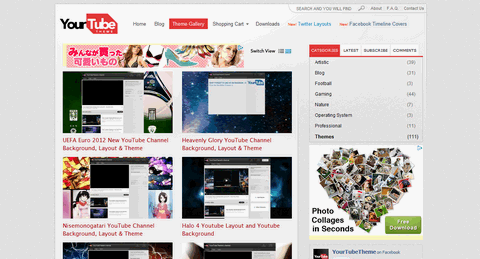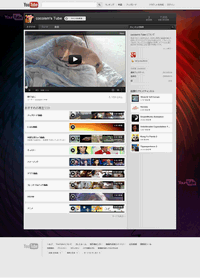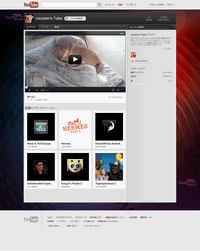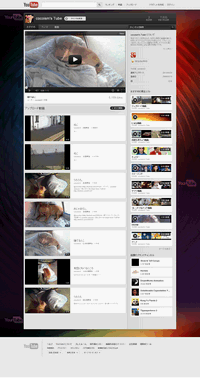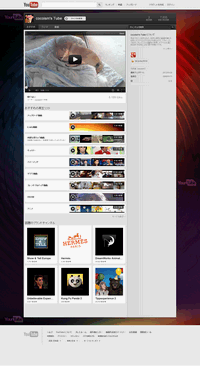YouTubeYouTubeチャンネルのカスタマイズ方法
2013年3月上旬からYouTubeチャンネルが新しいレイアウトにがらりと変わりました。
最新のチャンネルカスタマイズ方法はこちらで解説しています。
YouTube One Channelでチャンネルカスタマイズ!
YouTubeチャンネルについて
2012/5/21
YouTubeチャンネルは、Googleアカウントがあれば誰でも無料のユーザーチャンネルを持つことができます。 個人・企業でもユーザーチャンネルを作ると、YouTubeに動画アップロードして、世界中の人に動画を公開することができます。
チャンネルを開設すると、動画を公開するだけでなく、好きな動画をお気に入りに登録したり、独自にプレイリストを作って、自他ユーザーの動画をカテゴリ分けすることができます。 プレイリストは、ブログでいうところのタグ付けみたいなもので動画をグループ化して一覧表示できるものです。 プレイリストは非公開にも出来るので、公開するには忍びない個人的に楽しみたい動画グループを作っておくこともできます。
YouTubeにある動画にはコメントを付けたり、コメントに返信したり、気に入ったチャンネルを登録するなど、他ユーザーとの交流もできます。 Twitter、Facebookアカウントと連携しておくと、自分が動画をアップロードした時に、自動的に動画のアップロード通知をタイムラインやウォールに投稿するようにもできます。
無料版の場合はGoogle Analyticsと連携させることはできませんが、 動画がどれだけ見られたとかいったアクセス解析はインサイトで確認できます。
スマホで撮った動画も、専用のメールアドレスに添付して送るだけで、YouTubeに動画をアップできます。
また、動画にエフェクトをかけたり、音楽を入れたり、アノテーションと呼ばれる機能で、吹き出しやリンク等を動画内に設置してより動画を楽しくさせることができます。 スマホなどで逆さに撮ってしまった動画も、回転機能があるのでちゃんと正しい方向に修正できたり、なにかと助かります。
ここでは無料版のユーザーチャンネルの開設からデザイン&レイアウトのカスタマイズ方法までを解説します。 細かい設定については、別途エントリします。
※ユーザーチャンネル以外にも、カスタムガジェットをタブに追加できるブランドチャンネルと呼ばれる企業向けの有料チャンネルがあります。概要はYouTubeのこちらに記載されています。
マイチャンネルを開設する
2012/5/21
-
Googleアカウントを持っていない場合や新規に作りたい場合はこちらから作成します。
-
YouTubeにアクセスし、右上にある「ログイン」からGoogleアカウントでログインします。

-
「マイチャンネル」をクリックし、チャンネルを開設します。
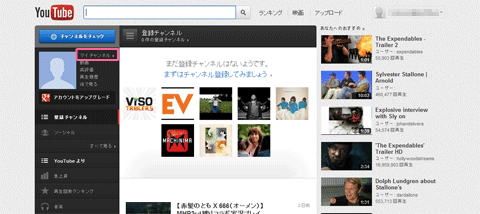
-
「チャンネル名」(英数字)、「地域」、「性別」を入力または選択したら、【次へ】ボタンをクリックします。
※チャンネル名はチャンネルのURLとして使われます。チャンネル名は後から変更できませんので慎重に。
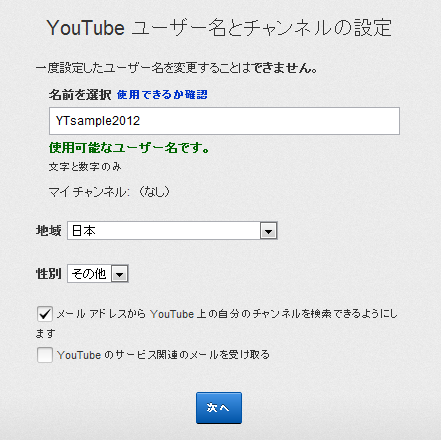
-
必要に応じてチャンネルで共有する操作にチェックを入れ、【完了】ボタンをクリックします。
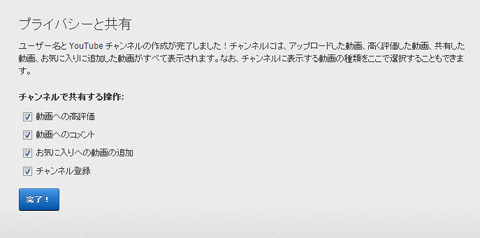
-
下図のようなマイページが表示されます。これでチャンネルの開設は完了です。
チャンネルのURLは先ほど登録したチャンネル名が末尾に付きます。
http://www.youtube.com/user/YTsample2012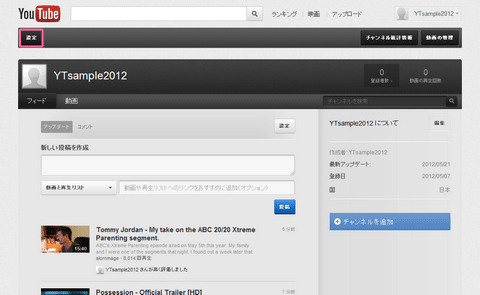
⇒ 次は、マイチャンネルを編集して、チャンネルの設定を行います。
マイチャンネルをカスタマイズ
2012/5/21
マイチャンネルをカスタマイズするには、マイページの画面左上にある【設定】ボタンをクリックします。

編集画面が同一画面上に展開され、画面下部にプレビューが表示されるので、画面遷移せずに同一画面上でチェックしながら編集を進められます。 プレビューの段階ではまだ編集が確定しません。 確定させるには、画面右上の【編集終了】ボタンを押して実際のチャンネルに反映させます。
マイチャンネルの編集 - [デザイン]の設定項目
「アバター」(プロフィールアイコン)と「チャンネル背景」を設定できます。
- アバターの設定
【ファイルを選択】ボタンをクリックして画像をアップロードします。
チャンネル上のアバターアイコンは55x55(px)で表示されます。
※アバターの画像サイズはそれよりやや大きめの幅90x高さ90(px)くらいのものがよいでしょう。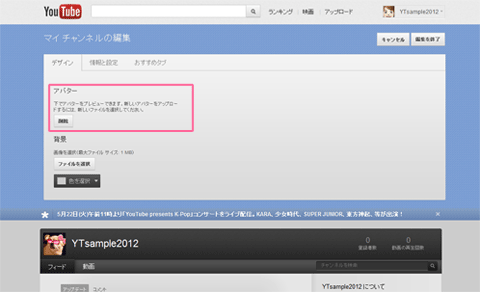
- 背景色の設定
【色を選択】をクリックし、背景色をカラーパレットあるいは#RRGGBB形式で指定し、【承認】ボタンをクリックします。
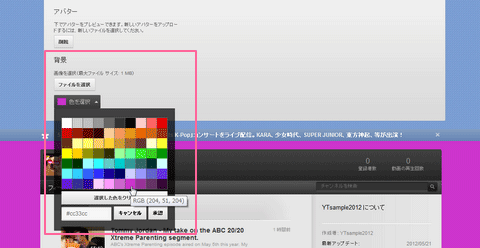
背景色だけ設定すると下図のようになります。
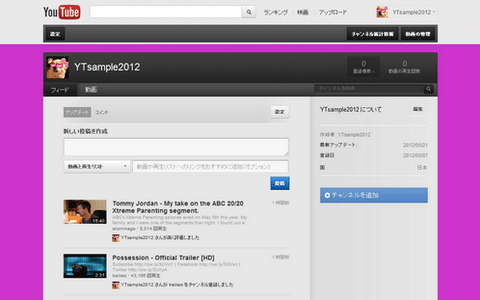
- 背景画像の設定
背景画像を設定する場合は、【ファイルを選択】ボタンをクリックして画像をアップロードします。
アップロードすると、以下の設定メニューが表示されます。
- スクロール or 固定
(画面をスクロールした時背景画像も一緒にスクロールさせるか固定させるか) - 背景画像の繰り返し方法
(繰り返さない、縦に繰り返す、横に繰り返す、縦横に繰り返す)
ここでは、Free: Disco YouTube Channel Background Layout Themeにある画像(1920x1920)を背景画像としてアップし、背景は固定に設定してみました。
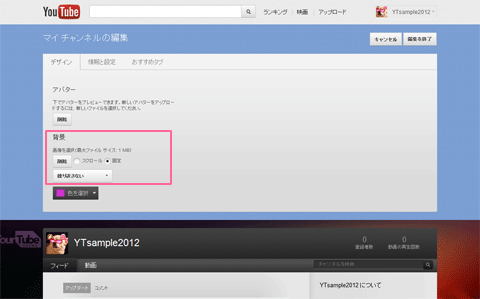
- スクロール or 固定
マイチャンネルの編集 - [情報と設定]の設定項目
「チャンネル情報」(タイトル、チャンネルの説明、タグ)、「公開設定」、「デフォルトのタブ」を設定できます。
※まだチャンネルを作成中で公開したくない場合は「このチャンネルをYouTubeで公開する」のチェックを外しておきましょう。
※公開するときにチェックを入れるのを忘れないように。
※「デフォルトのタブ」はチャンネルのURLにユーザーがアクセスした時にデフォルト表示するタブのことです。「おすすめ」「フィード」「動画」のいずれかを選択できます。
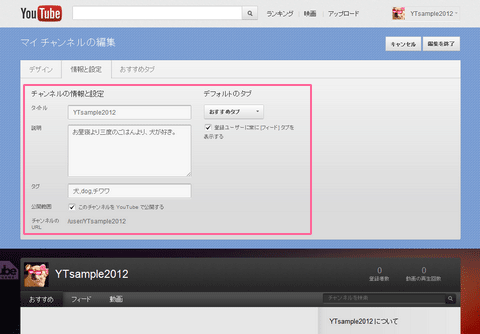
マイチャンネルの編集 - [おすすめタブ]の設定項目
「おすすめタブの表示有無」と「チャンネルのレイアウト」を設定できます。
※チャンネルのレイアウトは、「クリエイター」「ブログ」「ネットワーク」「すべて」から選択できます。
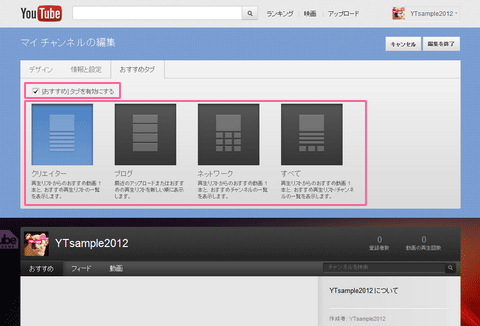
未ログイン時または、他ユーザーから見たマイチャンネルの見た目は以下のようになります。
| クリエイター | ネットワーク |
|---|---|
|
|
| ブログ | すべて |
|
|
YouTubeの背景画像のサイズについて
2012/5/21
チャンネルのブロック要素の幅は970pxですが、チャンネルの背景画像がどこまで見えるかは、閲覧ユーザーのモニタ解像度に依存します。
高解像度やある程度大きなディスプレイでも背景画像見切れないようにするには、背景画像のサイズを幅2000(px)で作成しておくとよいでしょう。
※背景画像がパターン画像の場合は、背景画像の繰り返しの設定で、縦横いずれかあるいは両方向にリピートするよう設定できます。
チャンネルの背景画像としてアップロードできる画像のファイルサイズは最大1MBまでとなっています。
きれいな高画質のPNG画像にする場合は容量的に厳しいかもしれません。
その場合、背景画像は「固定」にし、幅2000x高さ1200-2000(px)で作成しておくとよいかと思います。
「スクロール」で「繰り返さない」にしている場合は、背景画像の下を単一色になるようグラデーションなどにしておいて、背景画像を同色を指定しておくと、チャンネルの長さが長くなった時にパツッと背景が切れることもなくなります。
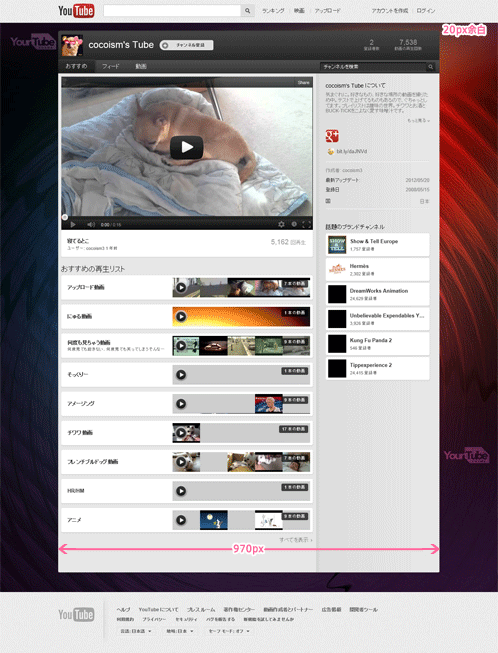
YouTubeの背景画像配布サイト
2012/5/21
YouTubeチャンネルの背景画像をフリーで配布しているサイトの紹介です。
YouTubeの新しいUIに対応しているものもありますので、自作する場合もサイズ感など参考になります。
-
YouTube Layouts
JPG形式。2000x1200。
※中央の角丸枠が若干上に突き出ます。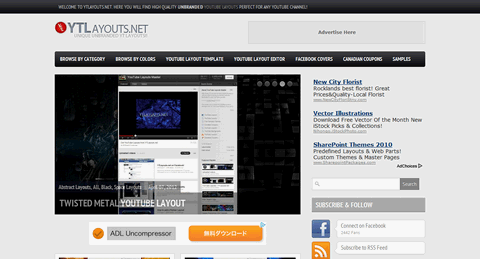
-
MyTubeDesign
JPG形式。1800x1300。2000x1300。
※中央の角丸枠が若干上に突き出ます。
※ダウンロードボタンが分かりずらいですが、青とシルバーの【Download】というボタンです。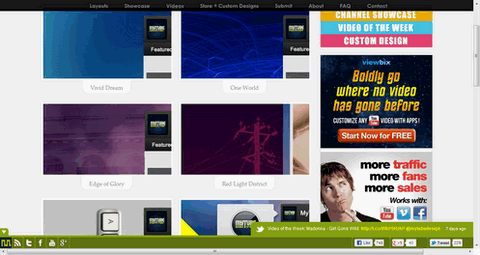
-
Free Professional YouTube Backgrounds, YouTube Layouts & YouTube Themes
JPG形式。1920x3000くらい。
※ダウンロードボタンが分かりずらいですが、青の【Download Theme】というボタンです。