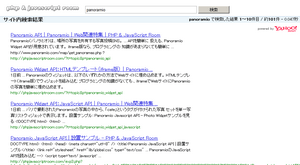SEO対策検索エンジン登録方法/検索窓の設置
- 検索エンジンに登録する理由
- Bing〔ロボット型検索エンジン〕
- Yahoo! JAPAN〔ロボット型検索エンジン〕
- Google〔ロボット型検索エンジン〕
- MSN(Live Search)〔ロボット型検索エンジン ※Bingに!〕
- 18もの検索エンジン一括登録できるサイト〔一発太郎〕
- 検索ボックスの設置
- Googleカスタム検索ボックスの設置方法
- Yahoo! JAPANカスタム検索ボックスの設置方法
検索エンジンに登録する理由
unknown
検索エンジンによって異なりますが、サイトのタイトル、サイトのURL、サイト内容(紹介文)、サイト管理者のメールアドレスなどを登録します。
まず最初に登録すべきは、 「Yahoo! JAPAN」、 「Google」、 「MSN」(Live Search)などのロボット型検索エンジンです!
ロボット型検索エンジンは、検索ロボットが登録したサイトを巡回し、サイト内のページをインデックスしていきます。 インデックスされるようになると、キーワード検索などにヒットするようになります。 ロボットの巡回周期などもありインデックスされるまでには多少時間がかかりますが、サイトのタイトルで検索してヒットするかで確認できます。
サイト訪問者のほとんどは、ネット検索から訪れます。 検索にひっかかるようにならないと、なかなか訪問者が増えないのが現実です。 自分の作ったサイトをより多くの人に見てもらいたいと思うなら、ロボット型検索エンジンには必ず登録しましょう。
「infoseek」などのディレクトリ型エンジンでは、審査に通れば、サイトの内容にマッチしたカテゴリに登録されます。 大手のディレクトリ型エンジンでは人の手による審査のため有料となっているケースがありますが、 中小規模のディレクトリ型エンジンはほとんど無審査なので、簡単に登録できます。
中小規模のタイプは「ディレクトリ型 検索」というキーワードでネット検索すると無数にヒットします。 利用ユーザー数が少ないためアクセス数アップにはつながりませんが、被リンクを増やすために登録しておいた方がよいでしょう。
ここでは有名な検索エンジンと、複数の検索エンジンに一括登録してくれる便利なサイトを紹介します。
Bing
ロボット型検索エンジン
2011/9/18
Bing
Microsoftの検索エンジン「bing」。 セーフサーチ、場所、表示言語、結果表示件数、検索言語などの設定ができ、指定した地域に関連する情報だけを検索結果表示に表示するなど、ユーザーが個々に検索方法をカスタマイズできるようになっています。 検索のトップ画面には、高画質な自然、動物、風景などの画像が表示され、マッピング機能でその写真に関する情報を見ることが出来ます。
US版では、検索結果のリンクにマウスオーバーすると、そのリンク先に掲載されているの情報が吹き出し表示されるようになっており、サイトにアクセスする前にサイト内容をチェックすることが出来ます。 吹き出しに表示されるサイト内容は、body要素内の最後の要素の内容を取得して表示しているようです。
 Bing URLの登録
Bing URLの登録Bing URL登録
BingへのURL登録方法は2つあります。 1つはウェブマスターツールを使用する方法、もうひとつは旧来の方法でURLだけを送信する方法です。 ただ後者の方は非推奨となっていますので、ウェブマスターツールを使用してURL登録をおこなった方がよいでしょう。
旧来の方法で登録する(非推奨)
Bing URLの登録にアクセスします。
登録するサイトのURLを入力し、【URLの登録】ボタンをクリックして登録完了です。
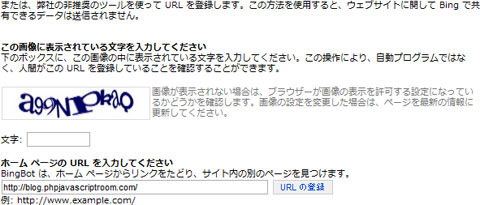
ウェブマスターツールのURLの登録機能を使用してURL登録
ウェブマスターツールの利用には、Windows Liveアカウント(無料)が必要です。 このアカウントはBingサイトのこちらからすぐに、Gmailなどお手持ちのメールアドレスで取得できます。
-
ウェブマスターツールにアクセスします。 【ウェブマスターツールサインイン】ボタンをクリックし、Windows Liveアカウントでログインします。
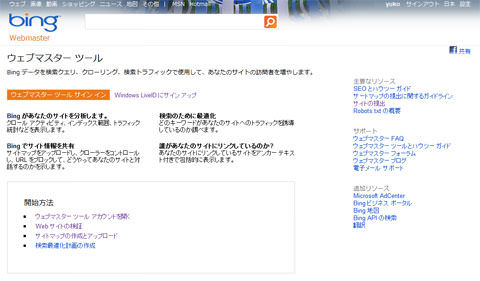
-
ウェブマスターツールのホーム画面が表示されます。 【サイト追加】ボタンをクリックし、URLを入力し、【送信】ボタンをクリックします。
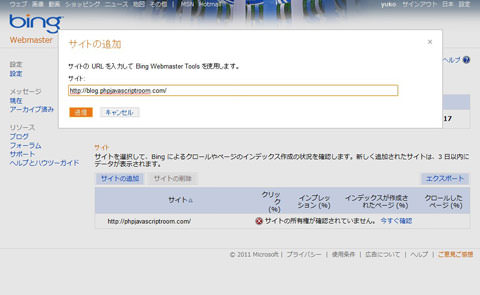
-
入力したURLの所有権を確認する画面が表示されます。 第三者が勝手に他人のサイトを登録できないよう、そのサイトが自分の運営しているサイトであることを証明するためのものです。
所有権の確認には、下記の2つの方法があります。
- 「WebサーバーにXMLファイルを配置する」
- 「タグをコピーして既定のWebページに貼りつける」
ここでは前者のXMLファイルを配置することにします。
「オプション 1: Web サーバーに XML ファイルを配置します」をクリックしたら、「BingSiteAuth.xml」リンクを右クリックし、XMLファイルをローカルにダウンロードします。
ダウンロードしたXMLをサイトのドメイン直下にFTPなどでアップロードします。 アップロードが完了したら、【確認】ボタンをクリックします。
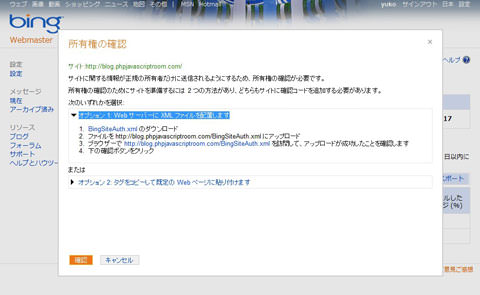
-
所有権の確認に成功すると、ウェブマスターツールのダッシュボード画面が表示されます。 登録したばかりだと何も表示されませんが、3日ほどで反映されます。
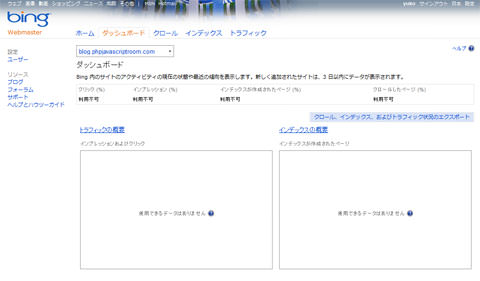
Yahoo! JAPAN
ロボット型検索エンジン
2011/9/18
Yahoo!カテゴリ掲載ガイド
Yahoo!カテゴリで登録したいカテゴリを検索し、該当するカテゴリの画面右上に表示される[サイトの登録・変更]から申請します。
ちなみに登録する際、ブラウザはFirefox、IEをご利用ください。Chromeはサポート対象外とかで利用できません。
このYahooカテゴリに登録されるのは狭き門ですが、現在のYahoo!検索サービスは従来のディレクトリ型からロボット型に変更され、Yahoo!カテゴリ登録サイトの優位表示がコンパクト化されました。 登録サイトでなくても、ロボット検索で上位表示を狙えますので、カテゴリ登録にこだわることはないように思います。
以下は、申込手順です。
申し込み手順
-
Yahoo!カテゴリで登録したいカテゴリを検索し、該当するカテゴリの画面右上に表示される[サイトの登録・変更]をクリックします。
例えば「トップ > コンピュータとインターネット > プログラミング、開発 > Ajax」カテゴリならこちら。
-
「非商用サイトの登録」ところに、サイトのURLを入力し、【サイト登録前の確認】ボタンをクリックします。
※非商用サイトのみ無料で、それ以外は有料のサービスです。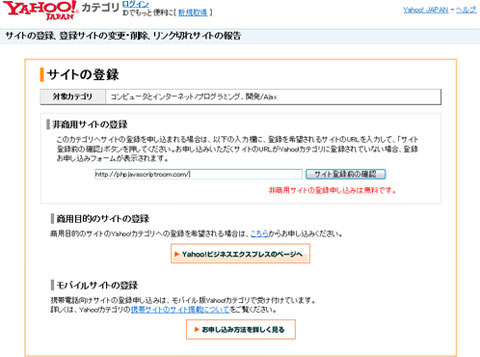
-
登録カテゴリの確認画面が表示されます。 登録カテゴリがあっているか確認し、【同意事項に申し込む】ボタンをクリックします。
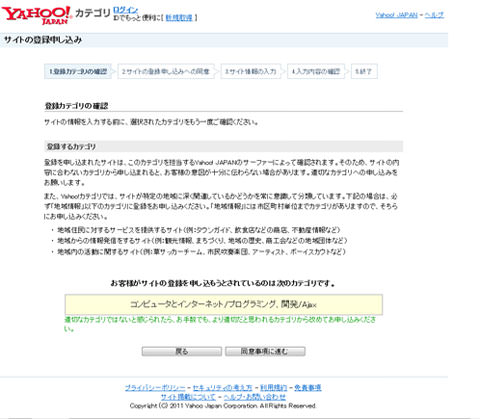
-
規約画面が表示されたら内容に目を通し、同意する場合は【はい】ボタンをクリックします。
-
サイト情報の入力画面が表示されたら、メールアドレス、サイトタイトル、サイトURL、サイト内容、所在地情報(郵便番号)などを入力します。 入力が完了したら、【入力内容の確認】ボタンをクリックします。
-
入力内容の確認画面が表示されたら、【申し込み】ボタンをクリックします。終了画面が表示されたら申し込み完了です。 気長に待ちましょう。
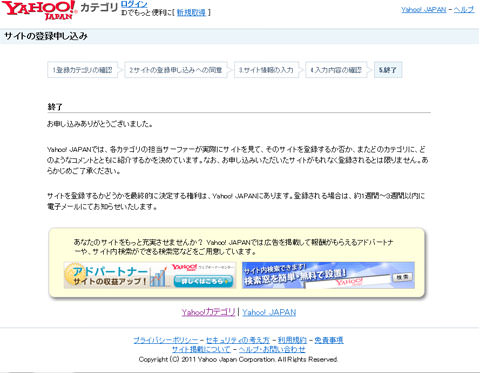
Google
ロボット型検索エンジン
2011/9/18
クロールするURL
以前は下図のようなURL登録・削除画面がありましたが、
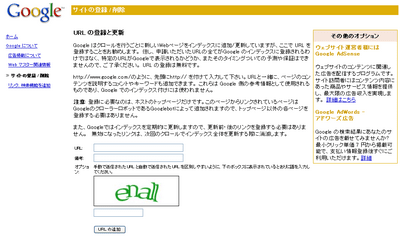
現在はウェブマスターツールからサイトのURL登録を行います。
※ウェブマスターツールの利用には、Googleアカウント(無料)が必要です。
クロールするURLにアクセスし、サイトのURLを入力したら【リクエストを送信】ボタンをクリックします。
送信が完了すると、「リクエストが受信されました。まもなく処理されます。」というメッセージが画面上に表示されます。 以上で登録は完了です。
ロボットのクロール状況は、ウェブマスターツール上で確認できます。
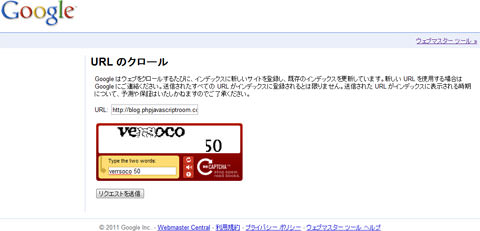
MSN(Live Search)
ロボット型検索エンジン ※Bingに!
2011/9/18
「Live Search」は、新しい検索エンジン「Bing」になりました。
Live Search [URLの登録]
サイトのURLを入力し、URLの登録をクリックすれば登録完了です。
※人間が登録していることを確認するための画像パスワードの入力もあります。
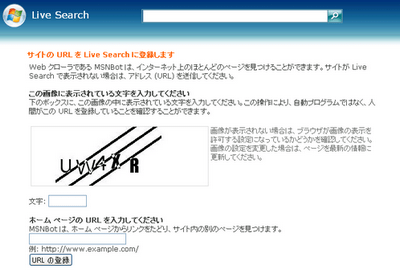 サイト登録画面
サイト登録画面18もの検索エンジン一括登録できるサイト
一発太郎
unknown
サーチエンジン一発登録 「一発太郎」
サイトデザインはケバケバしいですが、有名な無料の検索エンジン一括登録サイト。
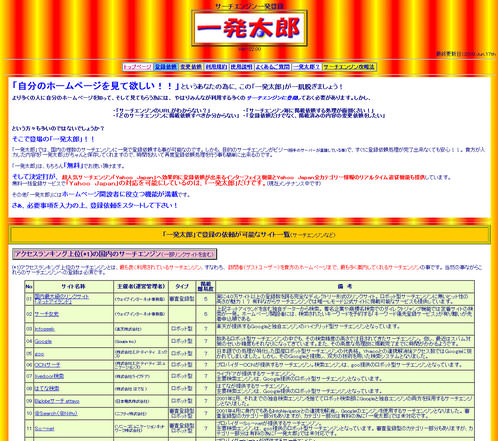 「Infoseek検索サービス」への登録
「Infoseek検索サービス」への登録以下の18の検索エンジンに、その名の通り「一発」で登録できます。
- ネットアイランド
- サーチ女史
- infoseek
- goo
- OCNサーチ
- livedoor検索
- はてな検索
- Biglobeサーチ
- @Search(@Nifty)
- So-net
- hi-ho
- AOLサーチ
- excite
- ODNサーチ
- フレッシュアイ
- Live Search
- Yahoo! JAPAN
検索ボックスの設置
2011/9/18
各検索エンジンで提供されている検索窓があります。
ツールバーでも検索できるし、検索窓なんて必要ないと思うかもしれませんが、Web全体ではなく、サイト内検索を設置することは、ユーザーにとってメリットがあります。 ユーザーが知りたい情報をキーワードで検索し、サイト内の適切なコンテンツをスムーズに見つけらるからです。
各検索エンジンで提供されているサイト内検索は、ドメインを指定するだけで設置できます。 ただし、サイト内検索で検索対象となるページは、検索エンジンのインデックスに登録されていることが前提となります。
※Bingボックスは提供終了。
参照:[お知らせ] Bing ボックス(初級&上級)機能の提供終了に関するご案内|Bing日本版公式ブログ
Googleカスタム検索ボックスの設置方法
2012/5/20
WebサイトにGoogleのカスタム検索ボックスを設置する手順です。
-
ウェブマスターツールにログインします。
-
検索ボックスを設置したいサイトをクリックします。
※ウェブマスターツールにサイトを登録していない場合は、右上の赤い【サイト追加】ボタンをクリックして、サイトを追加しましょう。
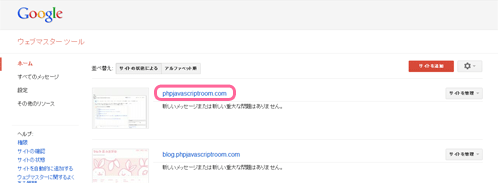
-
次に、左サイドバーの[Labs]→[カスタム検索]を選択すると、下図のような画面が表示されます。
オプションのエディションの「スタンダード エディション」を選択し、規約に同意するにチェックを入れたら【このカスタム検索エンジンを保存】ボタンをクリックします。
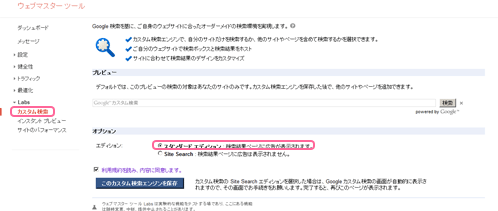
※「スタンダード エディション」と「Site Search」の2種類あります。が、個人の場合はスタンダードの方を選択しましょう。スタンダードの方は検索結果画面に広告表示が入りますが無料で利用できます。 Site Searchの方は広告表示なしの有料版(年間100ドル~)となっています。
-
[デザイン]タブを開き、検索結果ページと検索ボックスのレイアウトやデザインを選択し、【変更を保存】ボタンをクリックします。
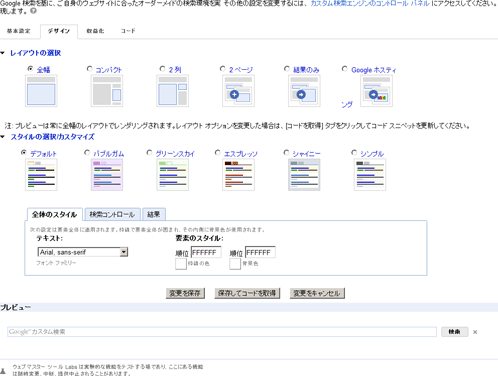
※検索結果画面の広告表示を収益化したい場合は、[収益化]タブをクリックし、Google Adsenseで登録している「メールアドレス」「郵便番号」「電話番号下5桁」を設定してください。 収益化の設定を行うと、アクセス権の確認メールが届きます。メールの案内に従ってアクセス権を許可してください。
-
[コード]タブを開き、生成されているコードを、HTML内の検索ボックスを表示したい場所にコピペします。
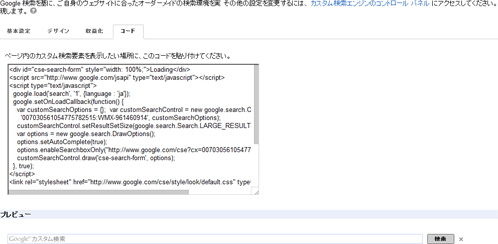
-
下図のような検索ボックスが表示されればOK。検索ボックスの見た目はCSSで多少いじれます。
※下記のサンプルは、レイアウトに「Googleでホスティング」、スタイルに「デフォルト」を選択したものです。Googleホスティングにすると検索画面は別窓で表示されます。
Loadingデフォルトの検索結果画面は下記のようになります。
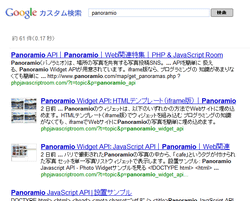
Yahoo! JAPANカスタム検索ボックスの設置方法
2011/9/18
Yahoo! JAPAN - 検索窓(カスタムサーチ)設置方法
作成にはYahoo IDでのログインが必要です。

検索結果画面は下記のようになります。