Wiindows Media PlayerWindows Media Encoder 9シリーズを使った音声・動画ファイルのエンコード方法
Windows Media Encoder 9シリーズのインストール
unknown
Windows Media Encoder 9シリーズは、音声・動画ファイルをWindowsMedia形式にエンコード(ファイル変換)するツールです。 このツールを使って、音声・動画ファイルをストリーミング用にエンコードすることができます。
-
Microsoftの公式サイトからWindows Media Encoder 9シリーズ(無料)をダウンロードします。
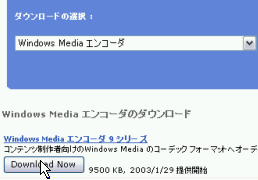
-
セットアップウィザードが表示されたら、次へをクリック。
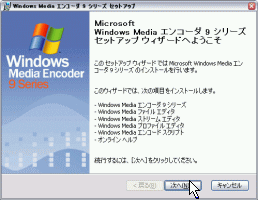
-
使用承諾書に目を通し、「使用承諾書に同意します」を選択したら、次へをクリック。
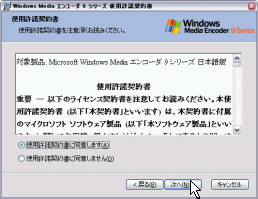
-
インストールをクリックすると、インストールが開始します。
インストールにはADSLなど高速回線であれば数分で完了します。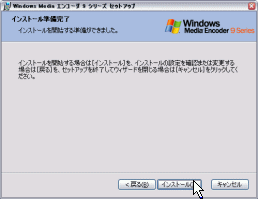
-
インストールが完了し、終了画面が表示されたら、終了をクリック。
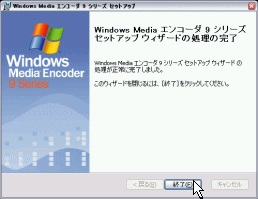
-
最後に、正常にインストールされているか確認しましょう。
[スタート]-[すべてのプログラム]の中に、[Windows Media]が作成されているはずです。 そのフォルダ内にある [Windows Media エンコーダ] をクリックし、正常にツールが起動すれば、インストール成功です。

音声・動画ファイルをWindows Media形式にエンコード
unknown
- 新しいセッションを作成
Windows Media エンコーダを起動します。
起動すると下記の画面が表示されるので「新しいセッション」をクリック。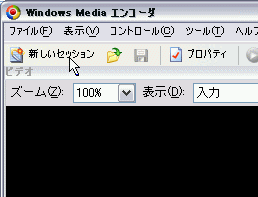
- ウィザードの選択
「ファイルの変換」を選択して、OKをクリック。
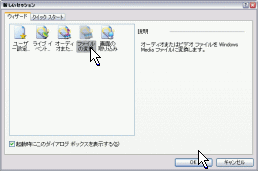 新しいセッションの選択
新しいセッションの選択 - 変換するファイルの選択
参照をクリックし、「コピー元ファイル」(元の動画ファイル)と 「出力ファイル」(エンコード後の動画ファイル)を指定したら、次へをクリック。
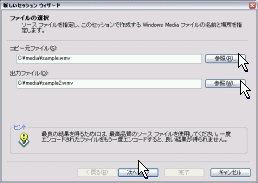 新しいセッションウィザード 「ファイルの選択」
新しいセッションウィザード 「ファイルの選択」出力ファイルを、コピー元ファイル同じファイル名にすると、コピー元ファイルに上書されるので注意して下さい。 上書きしたくない場合は、出力ファイルには違うファイル名を指定しましょう。
- コンテンツ配信方法の選択
次に配信する用途に合わせて、コンテンツ配信方法を選択します。
- HTTPサーバからストリーミング再生する場合
「Webサーバー(プログレッシブ ダウンロード)」を選択。 - ストリーミングサーバーからストリーミング再生する場合
「Windows Media サーバー(フトリーム配信)」を選択。
選択後、次へ ボタンをクリック。
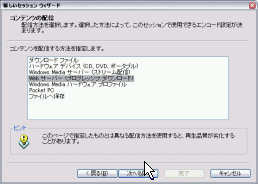 新しいセッションウィザード 「コンテンツ配信方法の選択」
新しいセッションウィザード 「コンテンツ配信方法の選択」 - HTTPサーバからストリーミング再生する場合
- エンコードオプションの選択
用途に合わせてエンコードオプションを選択します。
- ブロードバンドユーザー向けにエンコードする場合
VHS品質ビデオ(CBR)などを選択。 - ナローバンドユーザー向けにエンコードする場合
低帯域幅ビデオ(CBR)を選択。
完了をクリックすると、エンコードが開始します。
動画ファイルにタイトルや著作権などの情報を入れたい場合は、次へをクリック。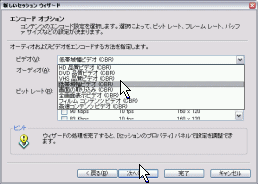 新しいセッションウィザード 「エンコードオプションの選択」
新しいセッションウィザード 「エンコードオプションの選択」 - ブロードバンドユーザー向けにエンコードする場合
- ムービー情報の登録(省略可)
ムービーに情報(題名、作成者、著作権、制限、説明)を登録したら、完了をクリック。 新しいセッションの設定内容を確認したい場合は、次へをクリック。 ここで入力した情報は、再生時に画面表示されます。不要な場合は省略してかまいません。
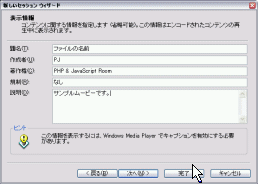 新しいセッションウィザード 「表示情報の入力」
新しいセッションウィザード 「表示情報の入力」 - 設定内容の確認(省略可)
新しいセッションの設定内容が表示されます。 エンコードを開始するには、完了をクリック。
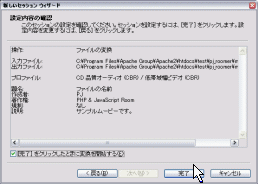 新しいセッションウィザード 「設定内容の確認」
新しいセッションウィザード 「設定内容の確認」 - エンコード開始~終了まで
エンコードが開始されると下図のような画面になります。
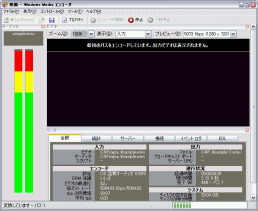 エンコード中の画面
エンコード中の画面エンコードにかかる時間は、コピー元ファイルの再生時間の長さと、エンコードする画質のレベルによって異なります。 再生時間が数分程度で、低画質の低帯域幅用にエンコードする場合は、数分でエンコードが完了します。
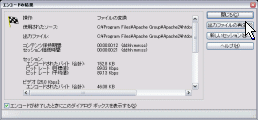 エンコードの確認
エンコードの確認出力ファイルの再生を押して、画面が切れたり音声が飛んでないか、動画をチェックしましょう。 問題なければ、閉じるをクリック。以上で、エンコート作業は終了です。
ツールを終了させる時、セッション(作業)を保存していない場合、上図のようなアラートが表示されます。 保存する場合ははい、保存しない場合はいいえをクリックしてエンコーダを終了させて下さい。
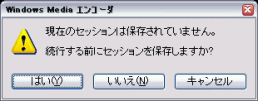 セッション(作業)の保存確認アラート
セッション(作業)の保存確認アラート