RealPlayerRealProducer Basicを使った音声・動画ファイルのエンコード方法
RealProducer Basic 11のインストール
unknown
![]() RealProducer Basic 11は、音声・動画ファイルをRealMedia形式にエンコード(ファイル変換)するツールです。
このツールを使えば、音声・動画ファイルを簡単にストリーミング用にエンコードすることができます。
RealProducer Basic 11は、音声・動画ファイルをRealMedia形式にエンコード(ファイル変換)するツールです。
このツールを使えば、音声・動画ファイルを簡単にストリーミング用にエンコードすることができます。
公式サイト(Real.com)で無料配布されている Basic版は最低限の機能しか使えませんが、十分使えます。より高度な編集をしたい方は、有料版を購入しましょう。
-
公式サイト(Real.com)から、RealProducer Basic 11(無料版)をダウンロードします。 サイトにアクセスしたら、free downloadをクリックします。
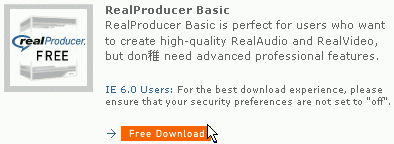 Download RealProducer Basic 11
Download RealProducer Basic 11 -
次に氏名・国名・メールアドレスなどを入力するフォームが表示されます。
入力したらdownload nowをクリック。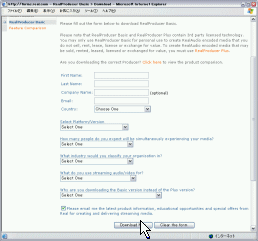 Download RealProducer Basic 11
Download RealProducer Basic 11 -
次にダウンロードするエリアを選択します。
日本在住の場合は、「Tokyo, Japan」をクリック。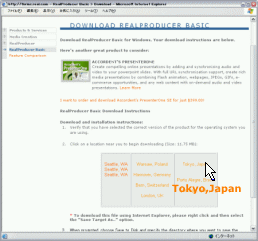 Download RealProducer Basic 11
Download RealProducer Basic 11 -
インストールウィザードが表示されます。
パッケージの読み込みが完了したらnextをクリック。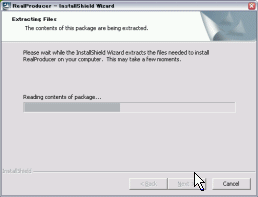 Download RealProducer Basic 11
Download RealProducer Basic 11 -
License Agreement(使用承諾書)に目を通し、「I acceept the terms in the license agreement」(使用承諾書に同意する)を選択したら、nextをクリック。
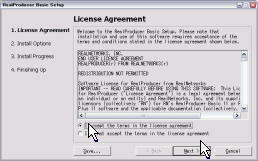 Download RealProducer Basic 11
Download RealProducer Basic 11 -
インストールが始まります。
インストールにかかる時間は光やADSLなど高速回線であれば数分で完了します。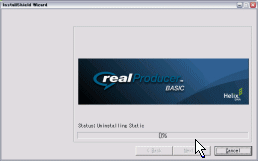 Download RealProducer Basic 11
Download RealProducer Basic 11 -
インストールが完了すると、Finishing Up 画面が表示されます。 RealProducer Basic を起動する場合は、「Lanch RealProducer Basic」にチェック、Read Meを読む場合は、「View the Read Me」にチェックを入れます。 そして最後に、finishをクリック。
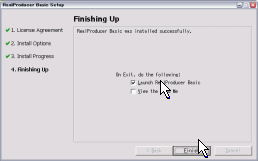 Download RealProducer Basic 11
Download RealProducer Basic 11 -
最後に、インストールされているか確認します。 [スタート]-[すべてのプログラム]の中に、[
 RealProducer Basic11]があるはずです。
クリックして正常に起動すれば、インストール成功です。
RealProducer Basic11]があるはずです。
クリックして正常に起動すれば、インストール成功です。
動画ファイルをReal Media形式にエンコード
unknown
- RealProducer Basic 11を起動
無料版は、起動するたびに「Product Registration」(有料版の案内)アラートが表示されるので、 有料版を購入しない場合は、「I will register later」(後で購入するかも)を選択し、okをクリック。
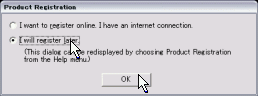 RealProducer Basic 11
RealProducer Basic 11 - コピー元ファイルの選択
「Input File」にチェックを入れ、browser(参照ボタン)をクリックし、コピー元ファイル(エンコードしたい動画ファイル)を選択します。
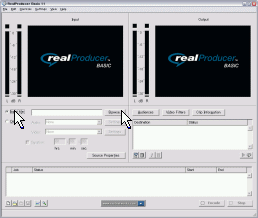 RealProducer Basic 11
RealProducer Basic 11 - 出力ファイル名の指定
画面右の [Destination]にある
 をクリックし、
出力ファイルの名前と拡張子を変更します。拡張子はrmまたはrvを選択可能です。
変更しない場合は、デフォルトの“sample.rv”というファイル名になります。
をクリックし、
出力ファイルの名前と拡張子を変更します。拡張子はrmまたはrvを選択可能です。
変更しない場合は、デフォルトの“sample.rv”というファイル名になります。
ここでは、出力ファイルのファイル名を「sample」、ファイルの種類(拡張子)を「rm」を指定し、「sample.rm」というファイル名で保存することにします。
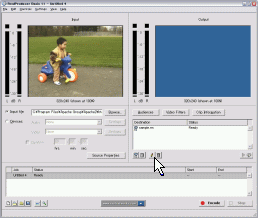
出力ファイルはコピー元ファイルと同じファイル名にした場合、コピー元ファイルに上書きされます。 上書きしたくない場合は、出力ファイルにはコピー元ファイルとは異なるファイル名を指定する必要があります。
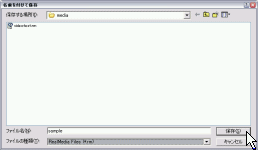 名前をつけて保存
名前をつけて保存 - エンコード方法の選択(省略可)
エンコード方式を変更する場合は、画面右の [Destination] にあるvideo filterをクリックし、 「Deinterlance/Inverse telecine」にチェックを入れ、「Automatic」を選択します。
「Video noise reduction」にチェックを入れ、高帯域幅用(ブロードバンドユーザー向け)なら「HIGH」、低帯域幅用(ナローバンドユーザー向け)なら「LOW」を選択します。
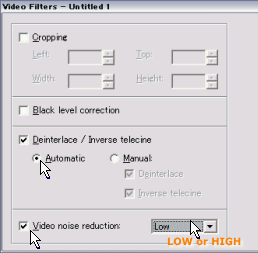 Video Filters
Video Filters - ムービー情報の登録(省略OK)
ムービー情報を登録する場合は、画面右の [Destination] にあるclip informationをクリック。 ここで入力した情報(動画ファイルのタイトル、作成者、著作権、キーワード、説明、年齢制限)は、動画ファイルのプロパティとして組み込まれ、再生時に表示されます。
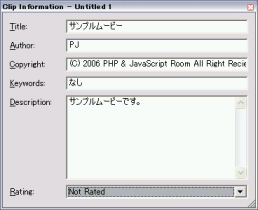 Clip Information
Clip Information - エンコード開始
エンコードの準備が整うと、[Status] が「Ready」になります。
画面右下にある● encodeをクリックして、エンコードを開始します。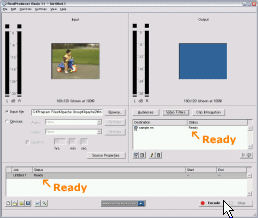
エンコードが開始されると、[Status] は、「Writing...」となっているはずです。 エンコードにかかる時間は、コピー元のファイルの再生時間の長さと、エンコードする画質のレベルによって異なります。 再生時間が数分程度と短く、低画質の低帯域幅用にエンコードする場合は、数分でエンコードが完了します。
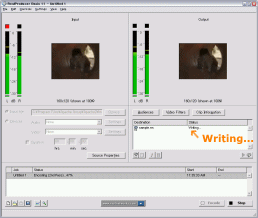
- エンコード完了
エンコードが完了すると、[Status] が「Complete」になります。 出力されたファイルを見て、画面が切れたり音声が飛んでないか、確認しましょう。 問題なく再生されれば、エンコート作業は終了です。
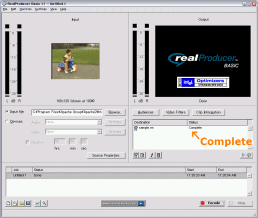
ツールを終了させる時、作業の保存をしていないと、下図のようなアラートが表示されますので、 作業を保存する場合はsave、保存しない場合はdon't saveをクリックして終了させてください。
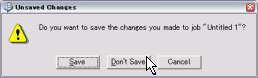 Unsaved Changes
Unsaved Changes