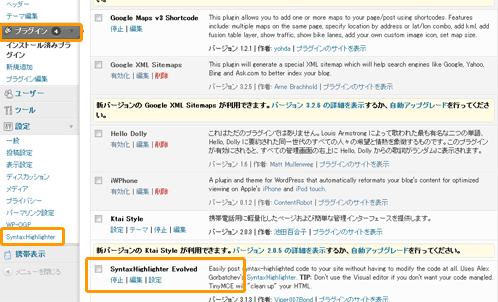ApacheローカルApacheにWordPressブログを設置する方法
ローカルApacheにWordPressブログを設置する方法
2011/9/20
先日、WordPressでブログを始めました。その際、ローカル環境(Apache)にWordPressをインストールした際の覚書です。 プログラムもいじったり、テーマのカスタマイズとかガンガンやる場合は、ローカル環境を作っておいた方が安心です。
いちから、Apacheサーバーを立てて、WordPressブログをインストールするまでのおおよその流れはこちら。
1~2については、当サイトの別ページで解説していますので、そちらをご覧ください。 ここでは3以降について詳しく説明していきます。
プラスアルファで、任意のURLでWordPress動作させたい場合〔Apacheのバーチャルホスト設定〕も書いておきます。
MySQLにWordPress用のデータベースを作成
2011/9/20
ApacheとPHPのインストール&設定が完了したら、MySQLのコマンドラインクライアントを起動して、WordPress用のデータベースを作成します。
データベースの作成手順
-
「スタートメニュー」→「MySQL」→MySQL Server 5.5」→「MySQL 5.5 Command Line Client」をクリックして、クライアントを起動します。
-
MySQLをインストールした際に設定した管理者(root)のパスワードを入力し、Enterをクリックします。
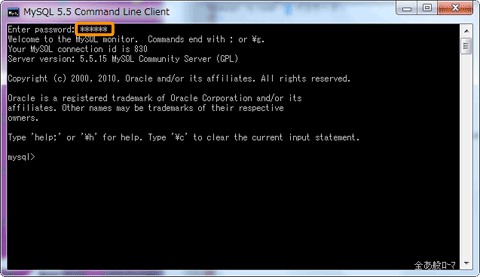
-
現在のデータベースを確認してみましょう。 「show databases;」と入力し、Enterをクリックすると、データベース一覧が表示されます。
mysql> show databases; Enter +------------------------------+ | Database | +------------------------------+ | information_schema | | mysql | | performance_schema | | test | +------------------------------+ 4 rows in set (0.00 sec) -
WordPress用のデータベースを作成します。
データベースの名前は「wordpress」にする場合の例です。# mysql> create database データベース名 character set utf8 collate utf8_bin; mysql> create database wordpress character set utf8 collate utf8_bin; Enter Query OK, 1 row affected (0.00 sec)
-
WordPress用のデータベースが作成されたか確認してみましょう。 wordpressという名前のデータベースが追加されているはずです。
mysql> show databases; Enter +------------------------------+ | Database | +------------------------------+ | information_schema | | mysql | | performance_schema | | test | | wordpress | +------------------------------+ 4 rows in set (0.00 sec)※データベースを削除したい場合は、「drop databases データベース名;」で消せます。
-
WordPress用のデータベースに接続できるユーザーを作成します。
# grant all privileges on データベース名.* to wordpress@localhost identified by 'パスワード'; mysql> grant all privileges on wordpress.* to wordpress@localhost identified by '************'; Enter Query OK, 0 rows affected (0.00 sec)
⇒次はWordPressのインストールです。
WordPressのインストール
2011/9/20
ここではローカルApacheにWordPressをインストール方法を解説します。
インストール手順
-
Wordpress日本語版のダウンロードページにアクセスします。 【WordPress バージョン番号】ボタンをクリックし、ZIPファイルをダウンロードします。
※2011年9月現在のWordPress日本語版の最新版はバージョン3.2.1です。
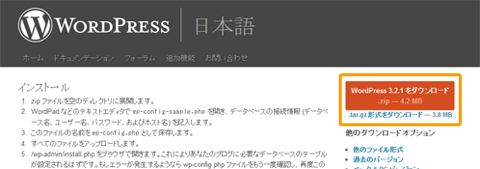
-
ダウロードしたZIPファイルを解凍すると、「wordprss」フォルダが入っています。 このwordpressフォルダを、Apacheのhtdocs内に置きます。 ここでは、フォルダ名はそのまま「wordpress」としておくことにします。
-
wordpressフォルダ内にある「wp-config.php」をテキストエディタなどで開き、先ほど作成したWordPress用のデータベースの情報に編集して、上書き保存します。
wp-config.php/** WordPress のデータベース名 */ define('DB_NAME', 'wordpress'); /** MySQL のユーザー名 */ define('DB_USER', 'root'); /** MySQL のパスワード */ define('DB_PASSWORD', 'パスワード'); /** MySQL のホスト名 (ほとんどの場合変更する必要はありません。) */ define('DB_HOST', 'localhost'); /** データベーステーブルのキャラクターセット (ほとんどの場合変更する必要はありません。) */ define('DB_CHARSET', 'utf8'); /** データベースの照合順序 (ほとんどの場合変更する必要はありません。) */ define('DB_COLLATE', '');
-
WordPressの管理画面(http://localhost/wordprss/wp-admin/)にアクセスし、WordPressの設定を行います。
⇒ WordPressの設定方法の詳細は、こちらのページで解説しています。
-
WordPressの設定が完了したら、WordPressのログインページ(http://localhost/wordpress/wp-login.php)にアクセスして、ブログにログインしてみましょう。WordPressブログが表示されたら成功です!
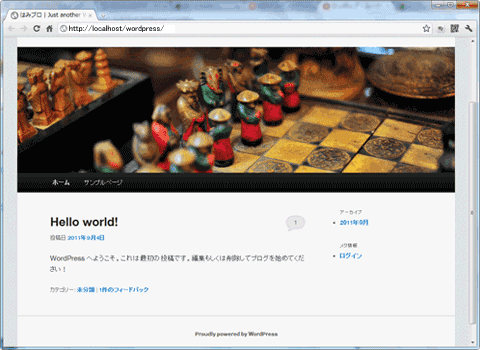
パスワードを間違えるとブルブルするのがとてもかわいらしい。 Adobe Spryのシェイク効果(左右に振るわせる)のやつですねこれ。
以上で、ローカルApacheにWordPressブログをインストールする方法は完了です。
任意のURLでWordPress動作させたい場合
Apacheのバーチャルホスト設定
2011/9/20
ブログの実URLと同じなど、任意のURLでWordPress動作させたい場合は、Apacheでバーチャルホストを設定してみましょう。
ここでは、仮に「http://www.myblog.com/」をバーチャルホストに設定する場合の流れを説明します。
バーチャルホストの設定手順
-
Apacheのhtdocs内においたwordpressフォルダの名前をドメイン名に変更します。
ここでは「www.myblog.com」という名前にリネームします。 -
Apacheのhttpd.confファイルにバーチャルホストの設定を追加します。
下記は、「www.myblog.com」をバーチャルホストとして設定する場合の例です。 青、オレンジ色の箇所を適宜変更したら、httpd.confの末尾に追加して、上書き保存します。
<VirtualHost *:80> ServerAdmin youremailaddress@gmail.com DocumentRoot "C:/Apache Software Foundation/Apache2.2/htdocs/www.myblog.com/" ServerName www.myblog.com </VirtualHost>
-
Apacheを再起動(Restart)します。
-
hostファイルに下記の1行を追加します。
127.0.0.1 www.myblog.com
※Windows 7の場合、hostファイルの場所はこちらです。
C:\Windows\System32\drivers\etc※余談ですが、hostの管理には「Hosts File Manager」が便利です!
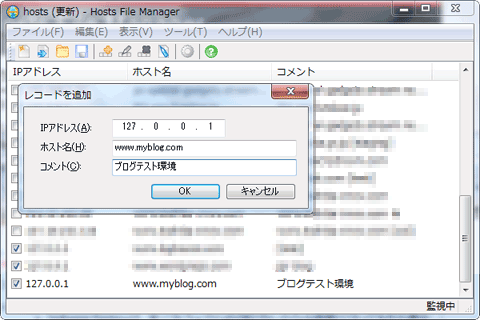
-
ブラウザを起動し、「http://www.myblog.com/」にアクセスすると、バーチャルホストの設定が成功していれば、WordPressブログが表示されます。
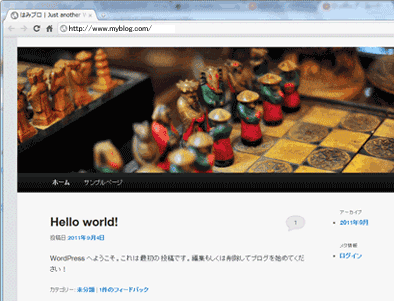
本番とテストで同じURLにすると、hostが切り替わっているかぱっと見わからないので、 本番環境とテスト環境のWordPressのログイン情報は別にしておいた方がよいかもです。
WordPressテーマをインストールする
2011/9/20
WordPressのテーマは、wp-content/themeフォルダ内に保存されています。
例)C:\Apache Software Foundation\Apache2.2\htdocs\www.myblog.com\wp-content\themes
WordPress上からもインストールできますが、好きなテーマを直接インストールしたい場合は、このthemeフォルダにテーマのファイル一式を置くだけです(ZIP化されているテーマの場合は展開してから)。
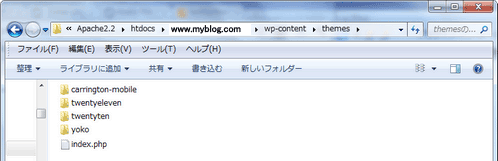
テーマを有効にしたい場合は、WordPressにログインし、サイドバーのテーマからテーマを「有効化」すればOK。
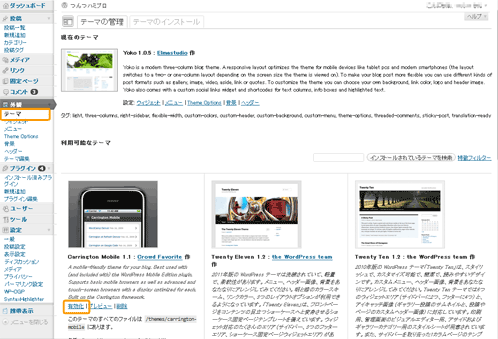
WordPressプラグインをインストールする
2011/9/20
WordPressのプラグインは、wp-content/pluginsフォルダ内に保存されています。
例)C:\Apache Software Foundation\Apache2.2\htdocs\www.myblog.com\wp-content\plugins
WordPress上からもインストールできますが、好きなプラグインを直接インストールしたい場合は、このpluginsフォルダにテーマのファイル一式を置くだけです。
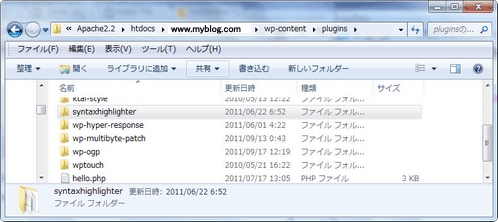
プラグインを有効にしたい場合は、WordPressにログインし、サイドバーのプラグインから「有効化」すればOK。 WP-OGPやSyntaxHighlighterなど、プラグインによっては、有効化するとサイドバーの「設定」にメニューが追加されるものもあります。