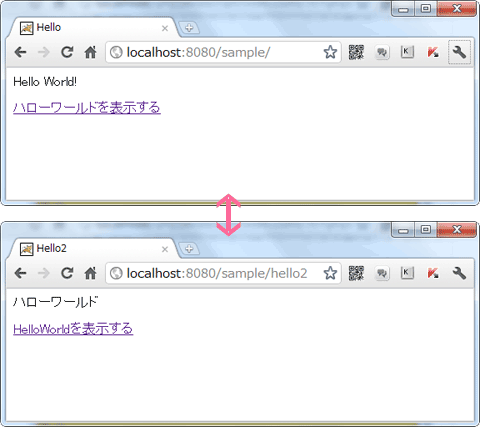ApacheTomcatのインストール
- Windows 7にTomcatをインストール
- パスの設定
- アプリケーションのコンパイルと実行〔文字コードはUTF-8にする場合〕
Windows 7にTomcatをインストール
unknown
ここでは、Tomcat 7.0をWindows 7(64-bit)環境にインストールする流れを説明します。 なお、JavaとApacheは既にインストールされているものとします。 2011年9月現在の最新版はver7.0.21です。
- Tomcatのダウンロード
Apache Tomcatのダウンロードページにアクセスします。
「Binary Distributions」のところにある「32-bit/64-bit Windows Service Installer」をクリックし、「apache-tomcat-7.0.21.exe」をダウンロードします。
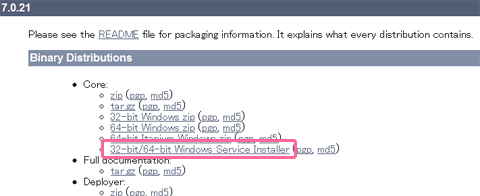
- インストーラー起動
インストーラーを起動したら、Nextをクリックします。
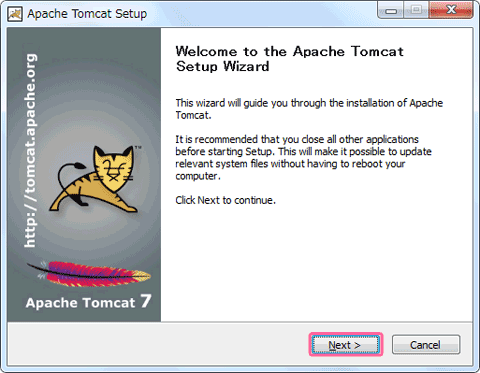
- ライセンス規約への同意
規約に同意する場合は、I Agreeをクリックします。
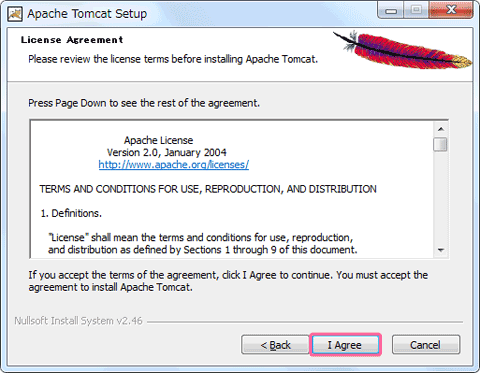
- コンポーネント選択
そのまま、Nextをクリックします。
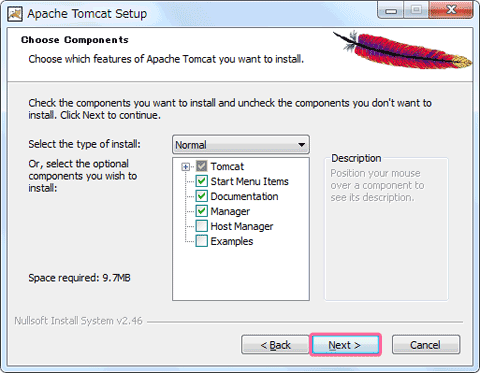
- Tomcatの基本設定
ポート番号はそのままでよいです。 Tomcatの管理画面にログインする際のユーザー名とパスワードを入力し、Nextをクリックします。
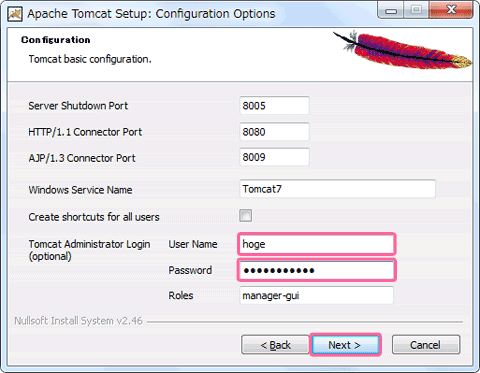
- Javaバーチャルマシンパスの選択
変更がなければ、そのままNextをクリックします。
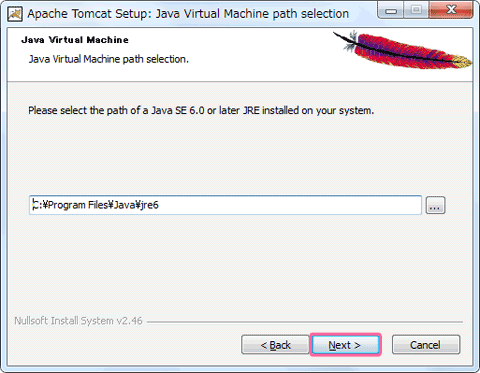
- インストール先の選択
変更がなければ、そのままInsallをクリックします。 インストールが始まります。
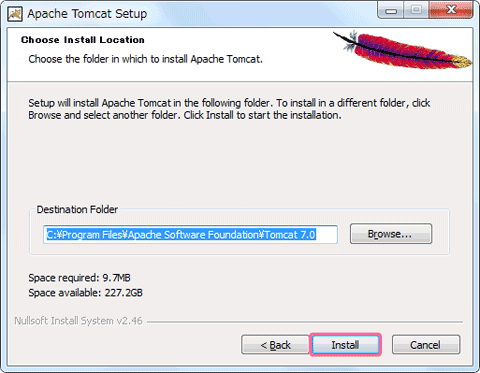
- インストール完了
インストールが完了したら、下図の画面が表示されます。 「Run Apache Tomcat」にチェックを入れ、Finishをクリックします。
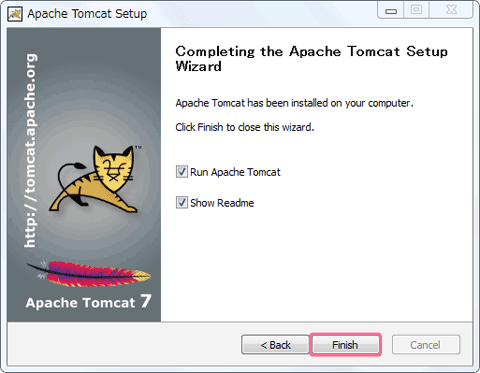
- Tomcat起動
Tomcatが起動し、タスクバーに下図のようなアイコンが表示されます。
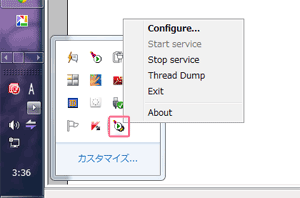
管理サイト「http://localhost:ポート番号」にアクセスしてみましょう。 インストール時にデフォルトのポート番号8080にしているなら「http://localhost:8080」。 下図のような画面が表示されるはずです。
※インストール時に管理者のユーザー名とパスワードを指定した場合は、ダイアログが表示されますので、認証を行います。
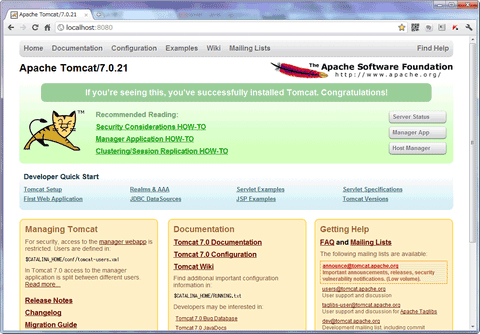
パスの設定
unknown
下記3つのパスが環境変数に設定されているか確認します。
- CATALINA_HOME:Tomcatのインストールディレクトリ
- JAVA_HOME:JDKのインストールディレクトリ
- Path:javac.exeがあるJDK内のbinフォルダパス
設定されていない場合は、下記の手順で追加しておきましょう。
-
スタートメニューの「コンピュータ」を右クリックし、「プロパティ」を選択。 「システムの詳細設定」をクリックし、「システムのプロパティ」を開きます。
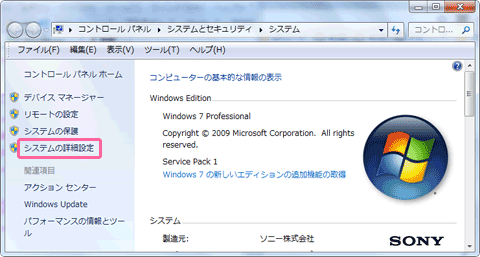
-
「システムのプロパティ」の詳細タブの環境変数をクリックします。
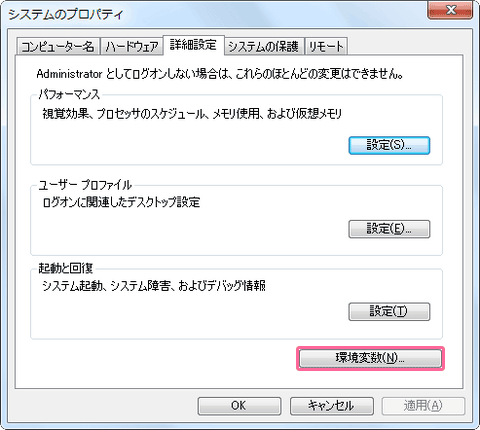
-
「システム環境変数」の新規をクリックし、変数名に「CATALINA_HOME」、変数値にTomcatのインストールディレクトリを入力します。
例)C:\Program Files\Apache Software Foundation\Tomcat 7.0

-
「システム環境変数」の新規をクリックし、変数名に「JAVA_HOME」、変数値にJDKのインストールディレクトリを入力します。
例)C:\Program Files\Java\jdk1.6.0_24
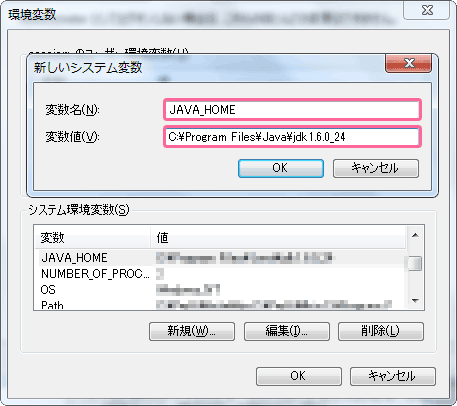
-
「システム環境変数」の「Path」を選択したら編集をクリックし、変数値にjavac.exeがあるJavaのJDKのbinフォルダまでのパスを追加します。
例)C:\Program Files\Java\jdk1.6.0_24\bin
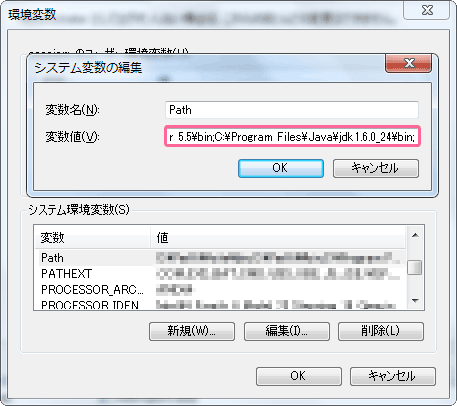
※Javaのコンパイラ(javac)のバージョン番号は、「javac -version」で確認できます。
アプリケーションのコンパイルと実行
文字コードはUTF-8にする場合
unknown
お決まりのHelloWorldを表示するJavaサーブレットアプリケーションを作ってみましょう。 文字コードはutf-8で作成します。
- ソースコードをコピペして保存
テキストエディタなどに下記のソースコードを貼りつけ、それぞれ「Hello.java」、「Hello2.java」という名前で保存します(文字コードはUTF-8)。 保存先はどこでもいいですが、ここでは「C:\code」に保存することにします。
Hello.javaimport java.io.*; import javax.servlet.*; import javax.servlet.http.*; public class Hello extends HttpServlet { public void doGet(HttpServletRequest request, HttpServletResponse response) throws IOException, ServletException{ response.setContentType("text/html; charset=UTF-8"); response.setContentType("text/html"); PrintWriter out = response.getWriter(); out.println("<html>"); out.println("<head><title>Hello</title></head>"); out.println("<body>"); out.println("<p>Hello World!</p>"); out.println("<p><a href='/sample/hello2'>ハローワールドを表示する</a></p>"); out.println("</body>"); out.println("</html>"); } }Hello2.javaimport java.io.*; import javax.servlet.*; import javax.servlet.http.*; public class Hello2 extends HttpServlet { public void doGet(HttpServletRequest request, HttpServletResponse response) throws IOException, ServletException{ response.setContentType("text/html; charset=UTF-8"); response.setContentType("text/html"); PrintWriter out = response.getWriter(); out.println("<html>"); out.println("<head><title>Hello2</title></head>"); out.println("<body>"); out.println("<p>ハローワールド</p>"); out.println("<p><a href='/sample/'>HelloWorldを表示する</a></p>"); out.println("</body>"); out.println("</html>"); } } - アプリケーションのコンパイル
コマンドプロンプトを起動し、Hello.javaファイルを置いた「C:\code」に移動したら、Hello.javaをコンパイルします。 同フォルダ内に「Hello.class」、「Hello2.class」というコンパイルされた実行ファイルができているはずです。
コマンドプロンプト#javaファイルを置いた任意のディレクトリへ移動 C:\Users\hoge>cd ../../ Enter C:\>cd code Enter #コンパイル #javac -classpath \"servlet-api.jarへのパス\" Javaファイル名 -encoding UTF-8 C:\code> javac -classpath "%CATALINA_HOME%¥lib¥servlet-api.jar" Hello.java -encoding UTF-8 Enter C:\code> javac -classpath "%CATALINA_HOME%¥lib¥servlet-api.jar" Hello2.java -encoding UTF-8 Enter C:\code>
- アプリケーションディレクトリ作成と各種ファイルの配置
「C:\code」内に「sample」フォルダを作成し、下図のように実行ファイルと「web.xml」を配置します。 web.xmlには、サーブレット名、サーブレットクラス名、サーブレットにアクセスする際のURLパターン等を指定します。
c:\code ├──Hello.java └──sample └──WEB-INF ├──classes │ ├──Hello.class │ └──Hello2.class └──web.xml
web.xmlは、Webアプリケーションの動作を設定するものです。 Tomcatのインストールディレクトリのconfフォルダ内にあります。
例)C:\Program Files\Apache Software Foundation\Tomcat 7.0\confこれをコピーしてきて、アプリケーション内のWEB-INFフォルダ内におき、下記のように編集します。
ここでは、宣言部分などはそのままに、
「Hello」をhttp://localhost:8080/sample/、
「Hello2」をhttp://localhost:8080/sample/hello2
で呼び出すようにしています。web.xml<?xml version="1.0" encoding="UTF-8"?> <web-app xmlns="http://java.sun.com/xml/ns/javaee" xmlns:xsi="http://www.w3.org/2001/XMLSchema-instance" xsi:schemaLocation="http://java.sun.com/xml/ns/javaee http://java.sun.com/xml/ns/javaee/web-app_3_0.xsd" version="3.0"> <servlet> <servlet-name>hello</servlet-name> <servlet-class>Hello</servlet-class> </servlet> <servlet-mapping> <servlet-name>hello</servlet-name> <url-pattern>/</url-pattern> </servlet-mapping> <servlet> <servlet-name>hello2</servlet-name> <servlet-class>Hello2</servlet-class> </servlet> <servlet-mapping> <servlet-name>hello2</servlet-name> <url-pattern>/hello2</url-pattern> </servlet-mapping> </web-app> - コンテキストの登録
Tomcatのインストールディレクトリ内にあるlocalhostフォルダ内に、「sample.xml」ファイルを配置します。
例)C:\Program Files\Apache Software Foundation\Tomcat 7.0\conf\Catalina\localhost
sample.xml<Context path="/sample" docBase="c:/code/sample" />
管理サイト「http://localhost:ポート番号」にアクセスし、右上にあるManager Appをクリックすると、管理画面のアプリケーション一覧に「/sample」が追加されているはずです。
※ステータスは起動中になっているはずです。ここでエラーが出たり、アプリケーションが起動できない場合web.xmlの記述が間違っていないか確認してください。
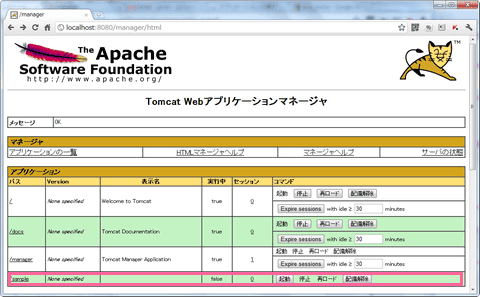
- 動作確認
「http://localhost:8080/sample/」にアクセスし、下図のように表示されればOKです。