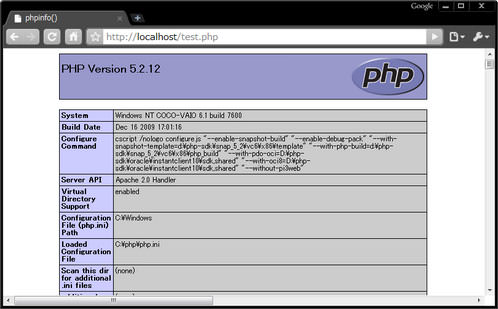インストール・動作環境設定Windows7にApacheとPHPをインストール
Apacheインストール
2011/9/19
Windows 7にApache2.2系とPHP5をインストールする方法を解説します。
Apacheの入手
Apache公式サイトから、最新バージョンの「Windows用MSIパッケージ」をダウンロードします。
- Apacheのバージョンを選択
ここでは「apache_2.2.14-win32-x86-openssl-0.9.8k.msi」を入れてみます。 「Download」リンクをクリックすると、ダウンロード案内ページが表示されます。
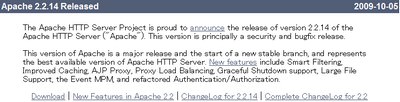 ダウンロードしたいバージョンの「Download」リンクをクリック
ダウンロードしたいバージョンの「Download」リンクをクリック - 選択したバージョンのパッケージをダウンロード
ダウンロード案内ページで、「Apache HTTP Server 2.2.14 is the best available version」のWin32 Binary including OpenSSL 0.9.8k (MSI Installer)の隣にある「apache_2.2.14-win32-x86-openssl-0.9.8k.msi」をクリックすると、ダウンロードが開始します。 ダウンロードが完了すると、デスクトップに「
 パッケージアイコン」が表示されます。
パッケージアイコン」が表示されます。
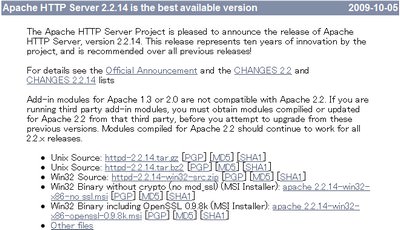 「apache_バージョン番号-win32-x86-no_ssl.msi」リンクをクリック
「apache_バージョン番号-win32-x86-no_ssl.msi」リンクをクリック
Apacheのインストール
- インストール開始
ダウンロードした「
 パッケージアイコン」をダブルクリックし、インストーラーを起動させます。
インストールウィザードが表示されたら、NEXTをクリック。
パッケージアイコン」をダブルクリックし、インストーラーを起動させます。
インストールウィザードが表示されたら、NEXTをクリック。
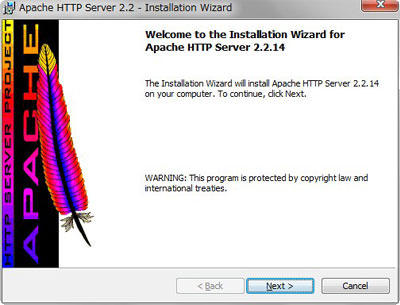
- License Agreement (使用承諾書)
「I acceept the terms in the license agreement」(使用承諾書に同意する)にチェックを入れ、NEXTをクリック。
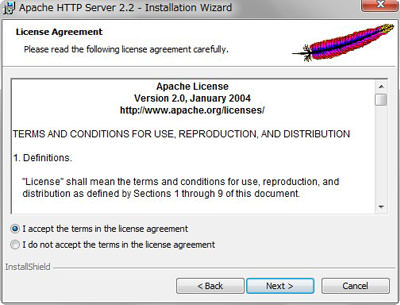 License Agreement (使用承諾書)
License Agreement (使用承諾書) - Read This First (始めにお読みください)
NEXTボタンをクリック。
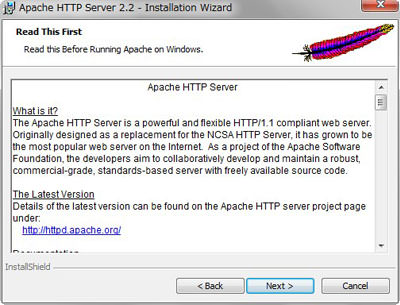 Read This First (始めにお読みください)
Read This First (始めにお読みください) - Server Information (サーバ情報の入力)
「ドメイン名」、「サーバ名」、「メールアドレス」など、サーバ情報を入力します。 「Run as service for All Users」(全ユーザーの為のサービスとして動作)にチェックを入れ、NEXTをクリック。
ローカルでApache使用する場合の入力例 Network Domein localhost または 127.0.0.1 Server Name localhost または 127.0.0.1 Administrator's Email Address hogehoge@domaino.co.jp 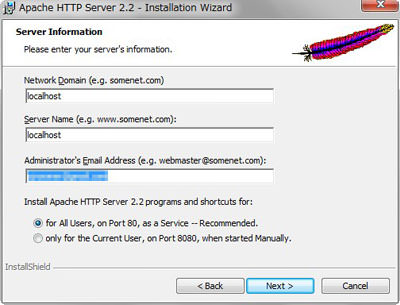 Server Information (サーバ情報の入力)
Server Information (サーバ情報の入力)※ここで入力したサーバー情報は、httpd.conf(Apacheの設定ファイル)に保存されます。 インストール後もを編集可能です。
- Setup Type (セットアップタイプの選択)
「Typical」(通常)にチェックを入れ、NEXTをクリック。
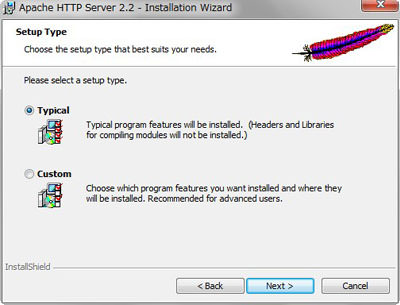 Setup Type (セットアップタイプの選択)
Setup Type (セットアップタイプの選択) - Destination Folder (解凍先フォルダの指定)
デフォルトは、
C:\Program Files (x86)\Apache Software Foundation\Apache2.2に解凍されます。 ファイルを変更するたびに権限の問題がわずらわしいので、ここではCドライブ直下にインストールしてみました。 Changeをクリックし、解凍先を「C:\Apache Software Foundation\Apache2.2」に変更後、NEXTボタンをクリックします。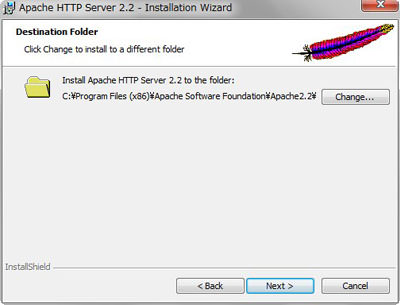 Change Current Destination Folder (解凍先フォルダの変更)
Change Current Destination Folder (解凍先フォルダの変更) - Ready to Install the Program (インストールの準備完了)
Installをクリックすると、Apache のインストールが開始します。
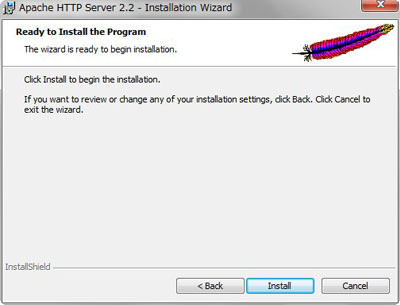 Ready to Install the Program (インストールの準備完了)
Ready to Install the Program (インストールの準備完了) - インストール完了
Finishをクリックして終了です。
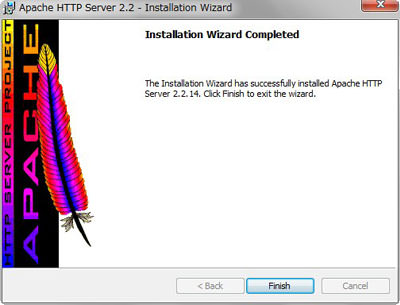 Installation Wizard Completed (インストール完了)
Installation Wizard Completed (インストール完了)
Apacheの動作確認
Apacheの起動
[スタート]ボタン-[すべてのプログラム]-[Apache HTTP Server 2.0.54]-[ContolApacheServer]-[Start]からApacheを起動します。
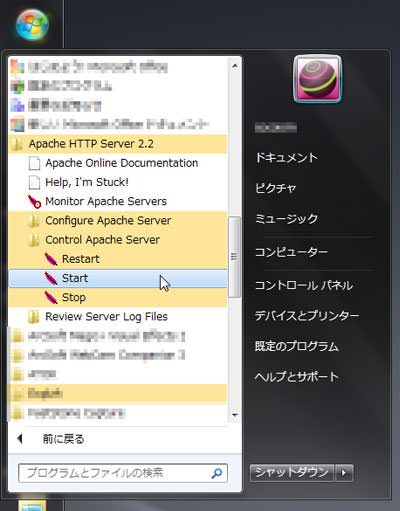 Apache起動
Apache起動
Apacheが起動するとタスクバーのApacheアイコンが![]() のように矢印に変わります。
のように矢印に変わります。
ローカルホストにアクセス
ブラウザのアドレス欄に「http://127.0.0.1/」、または「http://localhost/」と入力してローカルホストにアクセスし、下図のような「Apache インストール時のテストページ」が表示されれば、インストール成功です。
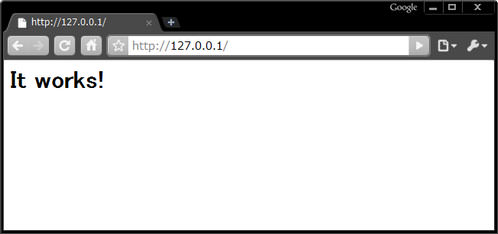 Apacheインストール時のテストページ
Apacheインストール時のテストページPHPのインストール
2011/9/19
PHP公式サイトのダウンロードページからPHPのインストーラをダウンロードします。
PHPの入手
- PHPのZIPファイルをダウンロード
ここではPHP 5.4.6 をインストールします。 「VC9 x86 Thread Safe (2012-Aug-15 22:48:37)」のZIPをクリックするとダウンロードが開始します。
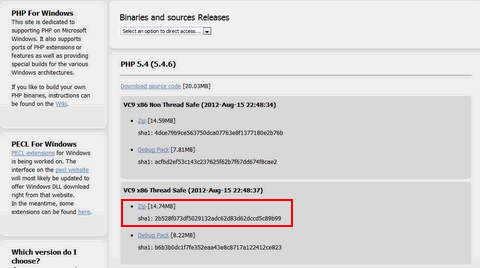 Windows Binaries
Windows Binaries
PHPのインストール
ここでは、CドライブにPHP5をインストールします。
- ダウンロードしたZIPを解凍
ダウンロードした「php-5.4.6-nts-Win32-VC9-x86.zip」を解凍します。
- フォルダのリネーム&移動
解凍したフォルダ名を「php」にリネームし、「php」フォルダごと「C:\php」に移動します。
- 「php.ini-development」ファイルのリネーム&コピー
「php」フォルダ内にある「php.ini-development」ファイルを「php.ini」にリネームし、「C:\WINDOWS」フォルダ内にコピーします。
PHPのphp.iniの設定
2011/9/19
PHPの環境を整えるために、php.iniの設定 をします。最低限以下を設定すれば動きます。
;;;;;;;;;;;;;;;;;;;; ; Language Options ; ;;;;;;;;;;;;;;;;;;;; ;; mb_output_handlerによる出力変換を有効 output_handler = mb_output_handler ;;;;;;;;;;;;;;;;; ; Data Handling ; ;;;;;;;;;;;;;;;;; ;; HTTPヘッダcharsetを設定 default_mimetype = "text/html" default_charset = "UTF-8" ;;;;;;;;;;;;;;;;;;;;;;;;; ; Paths and Directories ; ;;;;;;;;;;;;;;;;;;;;;;;;; ;; インクルードパスを指定 include_path = ".;c:\php\includes" ;; ドキュメントルートを指定 doc_root = "C:\Apache Software Foundation\Apache2.2\htdocs" ;; 拡張モジュールのディレクトリを指定 extension_dir = "c:/php/ext" ;;;;;;;;;;;;;;;;;;;;;; ; Dynamic Extensions ; ;;;;;;;;;;;;;;;;;;;;;; ;; 必要なモジュールを有効化 extension=php_mbstring.dll ;;;;;;;;;;;;;;;;;;; ; Module Settings ; ;;;;;;;;;;;;;;;;;;; [Date] ; Defines the default timezone used by the date functions ; http://php.net/date.timezone date.timezone = "Asia/Tokyo" ; この設定がうまくphp.iniに反映されない場合は、 ; PHPファイルの先頭で「date_default_timezone_set('Asia/Tokyo');」を指定。 ;; [mail function] メールの送信設定 SMTP = localhost smtp_port = 25 sendmail_from = hogehoge@domain.co.jp ;; [mbstring] マルチバイトエンコーディング、シングルバイトエンコーディングの処理設定。 mbstring.language = Japanese mbstring.internal_encoding = utf-8 mbstring.http_input = auto mbstring.http_output = utf-8 mbstring.encoding_translation = On mbstring.detect_order = auto mbstring.substitute_character = none; mbstring.func_overload = 0
Apacheのhttpd.conf(設定ファイル)を編集
2011/9/19
Apache上でPHPが動くように、Apacheの設定ファイル「httpd.conf」を編集します。
「httpd.conf」は、[スタート]ボタン→[Apache HTTP Server 2.2]→[Configure Apache Server]→[Edit the Apache httpd.conf Configuration File]の順にクリックするとメモ帳で開きます。
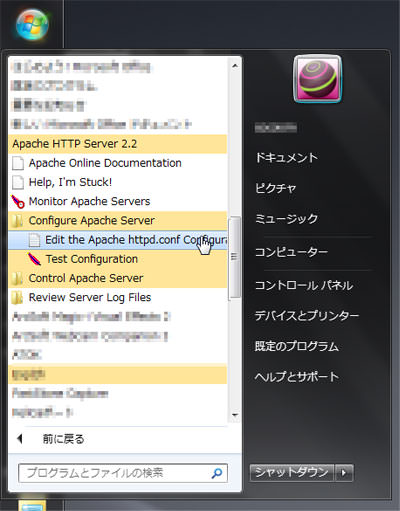 httpd.confの編集
httpd.confの編集下記のコード部分を追加・修正し、上書き保存します。 変更を反映させるため、Apacheを再起動(Restart)させます。
# パスなどの設定を変更 ServerRoot "C:/Apache Software Foundation/Apache2.2" # モジュール有効 LoadModule rewrite_module modules/mod_rewrite.so # モジュールの追加 LoadModule php5_module "C:\PHP\php5apache2_2.dll" LoadModule php5_module "C:\PHP\php5ts.dll" #サーバー管理者のメールアドレス ServerAdmin hogehoge@domain.co.jp #公開する場合は、DNSに登録されたサーバー名を指定する #ServerName www.domain.co.jp #ローカルで使用する場合は以下のままでOK ServerName localhost:80 # 基点となるドキュメントフォルダ DocumentRoot "C:/Apache Software Foundation/Apache2.2/htdocs" # ディレクトリ cDirectory /> Options FollowSymLinks AllowOverride None Order deny,allow Deny from all </Directory> <Directory "C:/Apache Software Foundation/Apache2.2/htdocs"> Options Indexes FollowSymLinks AllowOverride None Order allow,deny Allow from all </Directory> # .htaccess, .htpasswordファイルを隠す <FilesMatch "^\.ht"> Order allow,deny Deny from all Satisfy All </FilesMatch> #アクセスしたフォルダ内に要求されたファイル名が存在しない場合、デフォルト表示するファイル名 <IfModule dir_module> DirectoryIndex index.html index.php </IfModule> # エラーログ ErrorLog "logs/error.log" LogLevel warn <IfModule log_config_module> LogFormat "%h %l %u %t \"%r\" %>s %b \"%{Referer}i\" \"%{User-Agent}i\"" combined LogFormat "%h %l %u %t \"%r\" %>s %b" common <IfModule logio_module> # You need to enable mod_logio.c to use %I and %O LogFormat "%h %l %u %t \"%r\" %>s %b \"%{Referer}i\" \"%{User-Agent}i\" %I %O" combinedio </IfModule> CustomLog "logs/access.log" common </IfModule> # エイリアス <IfModule alias_module> ScriptAlias /cgi-bin/ "C:/Apache Software Foundation/Apache2.2/cgi-bin/" # PHPフォルダの場所 ScriptAlias /php/ "C:/php/" PHPIniDir "C:\PHP" </IfModule> # CGIの実行場所の設定 <Directory "C:/Apache Software Foundation/Apache2.2/cgi-bin"> AllowOverride None Options Indexes FollowSymLinks ExecCGI Order allow,deny Allow from all </Directory> # MIMEタイプ DefaultType text/plain <IfModule mime_module> TypesConfig conf/mime.types # 拡張子設定 AddHandler cgi-script .cgi .pl AddType text/html .shtml AddHandler server-parsed .shtml AddHandler server-parsed .html # ApacheでPHPが使えるように下記2行を追加 AddHandler application/x-httpd-php .php AddType application/x-httpd-php-source .phps </IfModule> # バーチャルホスト設定 # Virtual hosts Include conf/extra/httpd-vhosts.conf
以下は、バーチャルホストの設定。Apacheのインストールディレクトリ内の/conf/extraにあります。
# Virtual Hosts # Use name-based virtual hosting. NameVirtualHost *:80 <VirtualHost *:80> DocumentRoot "C:/Apache Software Foundation/Apache2.2/htdocs/" ServerName localhost </VirtualHost> <VirtualHost 127.0.0.2> DocumentRoot "C:/Apache Software Foundation/Apache2.2/htdocs/www.test.com" ServerName www.test.com </VirtualHost>
動作確認
2011/9/19
<? phpinfo(); ?>と記述したPHPファイル(test.php)を作成し、C:\Apache Software Foundation\Apache2.2\htdocs内に保存します。
<? phpinfo(); ?>
「http://127.0.0.1/test.php」、または「http://localhost/test.php」 にアクセスし、下図のようなPHP動作ステータスが表示されればOK。 Apache上でPHPが正常に動作しています。