インストール・動作環境設定Apache&PHP のインストール
まずApache(HTTPサーバ)をインストール
unknown
PHPは単体では動きません。 ここでは、Windows XP に、最新版のApache(HTTPサーバ)をインストールし、ApacheのモジュールとしてPHPを組み込む方法を解説します。
Apacheは、「アパッチ」と読みます。 OS のバージョンによって多少設定が異なりますが、インストール手順は基本的に同じです。
互換性について
バージョンとの互換性
PHP4.3.0以降は、Apache1.3.xでも動作しますが、Apache2.0.40以降の最新版のApache2と組み合わせて使用することが推奨されています。
Windows OSとの互換性
Apache2.0.xは、WindowsNT 4.0、Windows 2000、Windows XPで動作するように設計されています。 Widows 9x系での動作は保証されていませんので、OSが Windows 9x系の場合は、Apache 1.3.x をインストールした方がよいみたいです。
Apacheの入手
Apache公式サイトから、最新バージョンの「Windows用MSIパッケージ」をダウンロードします。
- Apacheのバージョンを選択
Apacheの最新バージョンは「Apache 2.2.4」(2007/01現在)です。 「Download」をクリックすると、ダウンロード案内ページが表示されます。
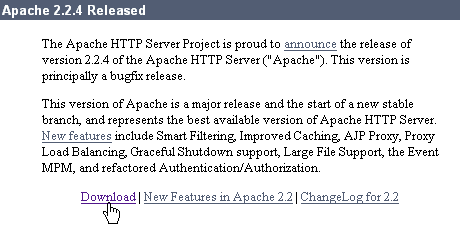 ダウンロードしたいバージョンの「Download」リンクをクリック
ダウンロードしたいバージョンの「Download」リンクをクリック - 選択したバージョンのパッケージをダウンロード
ダウンロード案内ページで、Win32 Binary (MSI Installer)の隣にある「apache_バージョン番号-win32-x86-no_ssl.msi」をクリックすると、ダウンロードが開始します。 ダウンロードが完了すると、デスクトップに「
 パッケージアイコン」が表示されます。
パッケージアイコン」が表示されます。
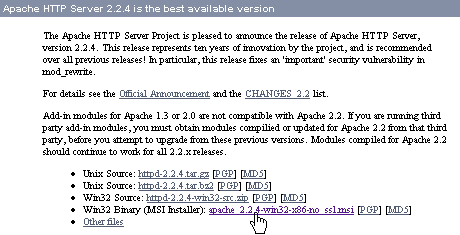 「apache_バージョン番号-win32-x86-no_ssl.msi」リンクをクリック
「apache_バージョン番号-win32-x86-no_ssl.msi」リンクをクリック
Apacheのインストール
- インストール開始
「
 パッケージアイコン」をダブルクリックし、インストーラーを起動させます。
パッケージアイコン」をダブルクリックし、インストーラーを起動させます。
インストールウィザードが表示されたら、NEXTをクリック。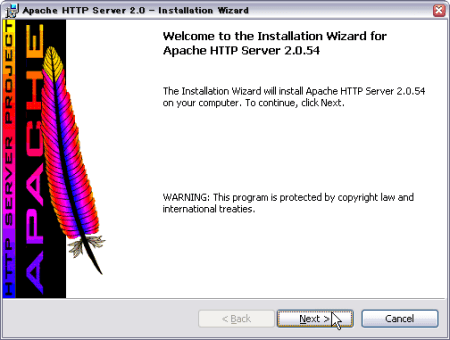
- License Agreement (使用承諾書)
「I acceept the terms in the license agreement」(使用承諾書に同意する)にチェックを入れ、NEXTをクリック。
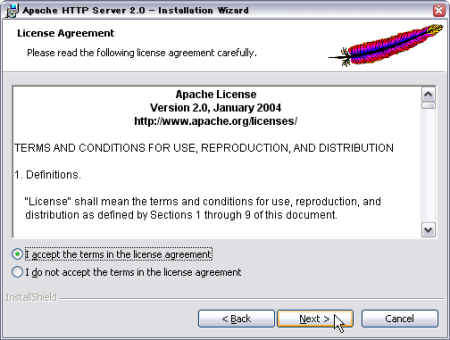 License Agreement (使用承諾書)
License Agreement (使用承諾書) - Read This First (始めにお読みください)
NEXTボタンをクリック。
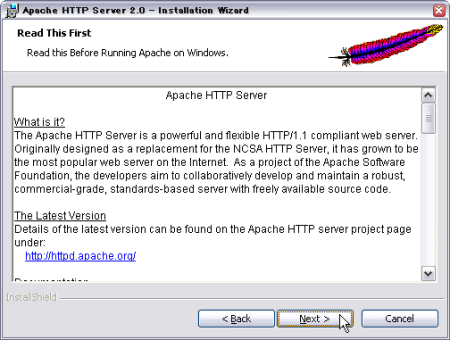 Read This First (始めにお読みください)
Read This First (始めにお読みください) - Server Information (サーバ情報の入力)
「ドメイン名」、「サーバ名」、「メールアドレス」など、サーバ情報を入力します。 「Run as service for All Users」(全ユーザーの為のサービスとして動作)にチェックを入れ、NEXTをクリック。
ローカルでApache使用する場合の入力例 Network Domein localhost または 127.0.0.1 Server Name localhost または 127.0.0.1 Administrator's Email Address hogehoge@domaino.co.jp ここで入力したサーバー情報は、httpd.conf(Apacheの設定ファイル)に保存されます。 インストール後もを編集可能です。
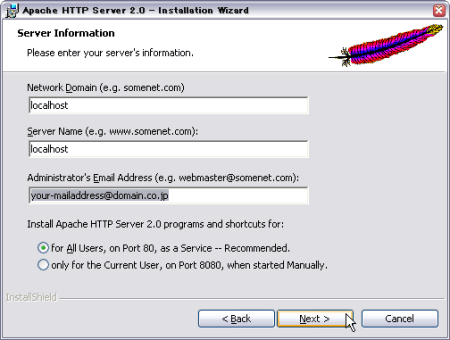 Server Information (サーバ情報の入力)
Server Information (サーバ情報の入力) - Setup Type (セットアップタイプの選択)
「Typical」(通常)にチェックを入れ、NEXTをクリック。
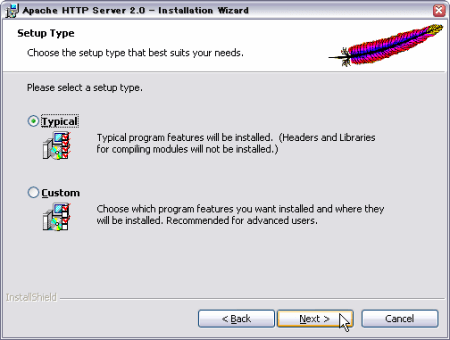 Setup Type (セットアップタイプの選択)
Setup Type (セットアップタイプの選択) - Destination Folder (解凍先フォルダの指定)
デフォルトは、
C:\Proguram Files\Apache2に解凍されます。 デフォルトのままでよい場合は、そのままNEXTボタンをクリック。 解凍先を変更する場合は、Changeをクリックし、解凍先フォルダを選択して下さい。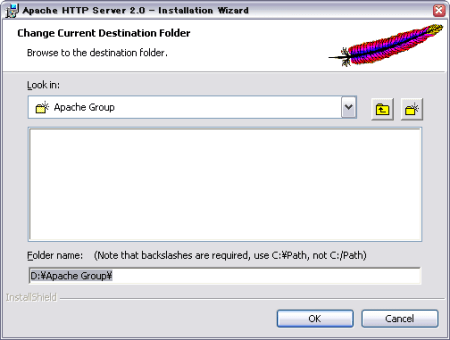 Change Current Destination Folder (解凍先フォルダの変更)
Change Current Destination Folder (解凍先フォルダの変更)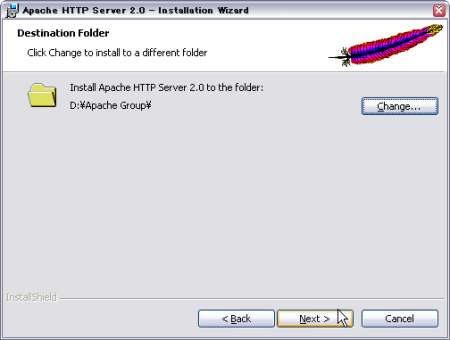 Destination Folder (解凍先フォルダの指定)
Destination Folder (解凍先フォルダの指定) - Ready to Install the Program (インストールの準備完了)
Installをクリックすると、Apache のインストールが開始します。
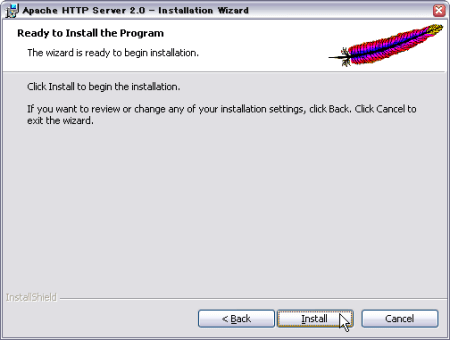 Ready to Install the Program (インストールの準備完了)
Ready to Install the Program (インストールの準備完了) - インストール完了
Finishをクリックして終了です。
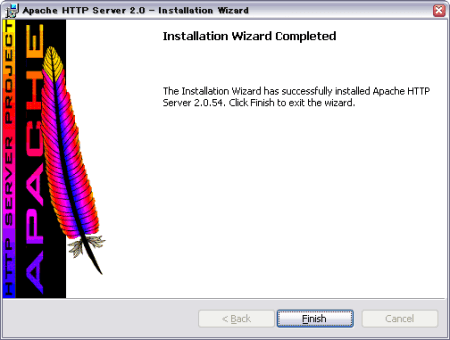 Installation Wizard Completed (インストール完了)
Installation Wizard Completed (インストール完了)
Apacheの動作確認
[スタート]ー[すべてのプログラム]-[Apache HTTP Server 2.0.54]-[ContolApacheServer]-[Start]からApacheを起動します。
起動するとタスクバーのApacheアイコンが![]() のように矢印に変わります。
のように矢印に変わります。
ブラウザのアドレス欄に「http://127.0.0.1/」、または「http://localhost/」と入力してローカルホストにアクセスし、 下図のような「Apache インストール時のテストページ」が表示されれば、インストール成功です。
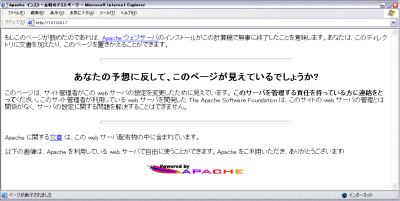 Apacheインストール時のテストページ
Apacheインストール時のテストページページが文字化けしている場合は、エンコードを日本語(自動選択)に変更してみて下さい。 この画面が表示されない場合は、インストールが上手くいってない可能性があります。
次に、PHPをインストール(PHP4の場合)
unknown
PHP を Windows OS にインストールするには、「マニュアルインストール」と「インストーラ」による2つの方法がありますが、 ここでは後者のインストーラによる簡単なインストール方法を解説します。
PHPの入手
PHP公式サイトのダウンロードページ から、「Windows Binaries PHP zip package」をダウンロードします。
- インストールするPHPバージョンを選択
ここではPHP 4.4.3 をインストールします。 Windows Binariesにある「PHP バージョン番号 zip package」をクリックすると、「Choose Mirror Site for download」(ミラーサイト選択画面)が表示されます。
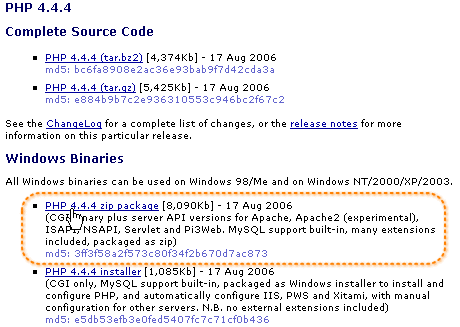 Windows Binaries - PHP 4.4.2 zip packageをクリック
Windows Binaries - PHP 4.4.2 zip packageをクリック - ダウンロード先のミラーサイトを選択
日本のミラーサイトのリンクをクリックし、ダウンロードします。 ダウンロードが完了すると、デスクトップに 「php-バージョン番号-Win32.zip」という圧縮ファイルのアイコンが表示されます。
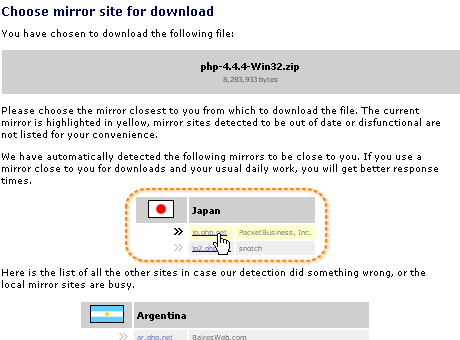 ダウンロード先のミラーサイトを選択
ダウンロード先のミラーサイトを選択
PHPのインストール
カレントドライブがCドライブの場合のPHP4の設定例です。
カレントドライブがDドライブなどそれ以外の場合は、移動先を変更して下さい。
- ダウンロードしたパッケージを解凍
ダウンロードした「php-バージョン番号-Win32.zip」をダブルクリックし、デスクトップなどに解凍します。
- フォルダ名のリネーム
解凍したフォルダ名を「php」にリネームします。
- phpフォルダの移動
「phpフォルダ」ごと、
C:\phpに移動します。 - 「php.ini-dist」のリネーム&コピー
phpフォルダ内にある「php.ini-dist」を「php.ini」にリネームし、
Windows 9x系、Windows Me、Windows XP の場合は、C:\WINDOWSにコピー、
Windows 2000 の場合は、C:\WINNTにコピーします。 - 「php4ts.dll」と「dllsフォルダ」のコピー
phpフォルダ内にある「php4ts.dll」と「dllsフォルダ」を、
Windows 9x系、Windows Me の場合は、C:\WINDOWS\systemにコピー、
Windows 2000 の場合は、C:\WINNT\system32にコピー、
Windows XP の場合は、C:\WINDOWS\system32にコピーします。
Apacheのhttpd.conf(設定ファイル)を編集
unknown
Apache上でPHPが動くように、Apacheの設定ファイル「httpd.conf」を編集します。
「httpd.conf」は、C:\Proguram Files\Apache2\conf内にあります。
メモ帳などのテキストエディタで開いたら、下記のコード部分を追加・修正し、上書き保存します。
変更を反映させるため、Apacheを再起動(Restart)させます。
# パスなどの設定を変更 ServerRoot "C:/Apache Software Foundation/Apache2.2" #サーバー管理者のメールアドレス ServerAdmin hogehoge@domain.co.jp #公開する場合は、DNSに登録されたサーバー名を指定する #ServerName www.domain.co.jp #ローカルで使用する場合は以下のままでOK ServerName localhost:80 #基点となるドキュメントフォルダ DocumentRoot "C:/Apache Software Foundation/Apache2.2/htdocs" # PHPフォルダの場所 ScriptAlias /php/ "C:/php/" # CGIの実行場所の設定 ScriptAlias /cgi-bin/ "C:/Apache Software Foundation/Apache2.2/cgi-bin/" # CGIの実行を許可 <Directory "C:/Apache Software Foundation/Apache2.2/cgi-bin"> AllowOverride None Options Indexes FollowSymLinks ExecCGI Order allow,deny Allow from all </Directory> # 拡張子.cgi が使えるように、下記の行をコメントアウト AddHandler cgi-script .cgi # 拡張子.shtml, .html が使えるように、下記の3行を追加 AddType text/html .shtml AddHandler server-parsed .shtml AddHandler server-parsed .html # ja を左端に持ってくる LanguagePriority ja en ca cs da de el eo es et fr he hr it ko ltz nl nn no pl pt pt-BR ru sv zh-CN zh-TW # デフォルトの文字コードを変更 # Shift-JISの場合はsjis、EUCの場合はeuc AddDefaultCharset sjis # ApacheでPHPが使えるように下記2行を追加 AddType application/x-httpd-php .php AddType application/x-httpd-php-source .phps # Not FoundやHTTPレスポンスヘッダに含まれるOS情報とApacheのバージョン情報を隠す #On(表示・デフォルト) | Off(非表示) | EMail(管理者のE-mailを「mailto:」で表示) ServerSignature Off #アクセスしたフォルダ内に要求されたファイル名が存在しない場合、デフォルト表示するファイル名 #DirectoryIndex index.html index.html.var DirectoryIndex index.html index.php
以下は、必要に応じて設定の変更が生じるかもしれない部分です。
# サーバのプロセス番号を記録するファイルへのパス PidFile logs/httpd.pid # タイムアウトするまでの秒数 Timeout 300 #ログに記録するホスト情報 #On(ホスト名を記録) | Off(IPアドレスを記録) HostnameLookups Off #エラーログの出力ファイル先の設定 ErrorLog logs/error.log #エラーログに記録されたエラー番号の制御 #debug,info,notice,warn,error,crit,alert,emergを含めるかどうか LogLevel warn #ログファイルの書式設定 LogFormat "%h %l %u %t \"%r\" %>s %b \"%{Referer}i\" \"%{User-Agent}i\"" combined LogFormat "%h %l %u %t \"%r\" %>s %b" common LogFormat "%{Referer}i -> %U" referer LogFormat "%{User-agent}i" agent
動作確認
unknown
<? phpinfo(); ?>と記述したPHPファイル(test.php)を作成し、C:\Program Files\Apache2\htdoc内に保存します。
<? phpinfo(); ?>
「http://127.0.0.1/test.php」、または「http://localhost/test.php」 にアクセスし、下図のようなPHP動作ステータスが表示されればOK。 Apache上でPHPが正常に動作しています。
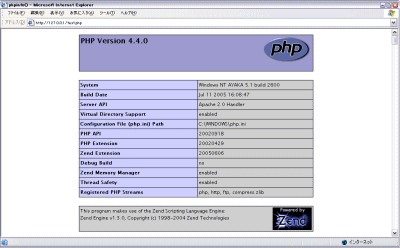
⇒ 次に、PHPの環境を整えるために、php.iniの設定 をします。