MySQLのインストール&設定Windows XP にMySQL5をインストール&設定
- MySQL5を入手
- MySQL5のインストール
- MySQL5のサーバー設定
- MySQL5の日本語を使えるようにする〔my.iniの編集〕
MySQL5を入手
unknown
MySQLは、Windows環境で使用できるデータベースです。
PHPと相性ともよく、PHPにもMySQL関数が用意されています。
ここではMySQL5を Windows XP にインストールする方法を解説します。
MySQL4のインストール方法は、「MySQL4のインストール&設定」で解説しています。
MySQL5を入手
MySQL5の最新版は、MySQL Downloadsから入手可能です。
2007年2月現在の最新版は「5.0.27」です。
古いバージョンをインストールしたい場合は、MySQL Product Archivesから入手可能です。
MySQL5のダウンロード
- MySQL Downloads にアクセス
「MySQL Community Server」の「Current Releas」(最新版)の下のリンク[MySQL 5.0 -- Generally Available (GA) release for production use ]をクリック。
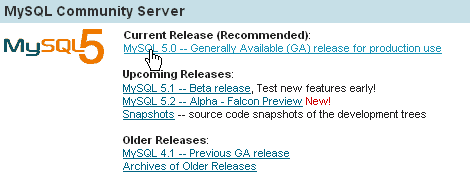 Current Release
Current Release - ダウンロードするパッケージを選択
「MySQL 5.0 Downloads」画面が表示されたら、少しスクロールしたところある、「Windows Downloads」の上から2行目「Windows (x86) ZIP/Setup.EXE」の右隣「Pick a mirror」(ミラーサイト選択)をクリック。
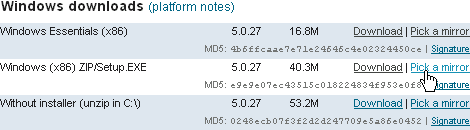 Windows Downloads
Windows Downloads - ミラーサイト選択
「Select a Mirror」画面が表示されたら、入力フォームの下にある「Mirrors in Japan」の「HTTP」または「FTP」リンクをクリック。
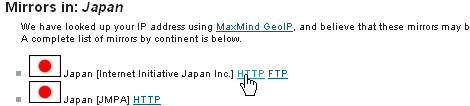 Mirros in Japan
Mirros in Japanクリックすると、すぐに「mysql-バージョン番号-win32.zip」(圧縮ファイル)のダウンロードが始まりますので、デスクトップなどに保存して下さい。
ダウンロードが完了したら、次はインストールです。
MySQL5のインストール
unknown
- ダウンロードした圧縮ファイルを解凍
ダウンロードした「mysql-バージョン番号-win32.zip」(圧縮ファイル)をクリックし、デスクトップなどに解凍します。
- セットアップウィザード起動/インストール開始
解凍したフォルダ内にある
 「Setup.exe」(MySQLインストールパッケージ)をダブルクリックし、セットアップウィザードを起動させたら、NEXTをクリック。
「Setup.exe」(MySQLインストールパッケージ)をダブルクリックし、セットアップウィザードを起動させたら、NEXTをクリック。
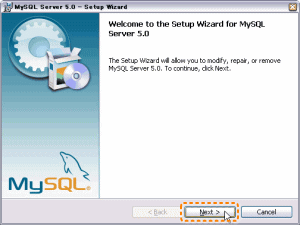 セットアップウィザード: インストール開始
セットアップウィザード: インストール開始 - セットアップタイプ選択
「Typical」(通常)にチェックを入れたら、NEXTをクリック。
「Typical」を選択すると、カレントディレクトリがCドライブであれば、
C:\Program Files\MySQL\MySQL Server 5.0にインストールされます。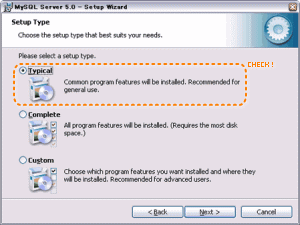 セットアップウィザード: セットアップタイプの選択
セットアップウィザード: セットアップタイプの選択ドライブなど他の場所にインストールする場合は「Custom」を選択して下さい。
- インストール準備完了後→インストール実行
MySQLのインストール準備が整うとこの画面が表示されます。 現在の設定を確認し間違いがなければ、Installをクリック。 MySQLのインストールが始まります。
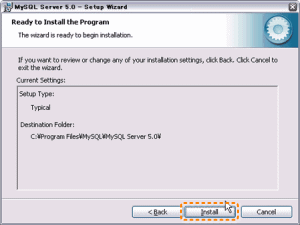 セットアップウィザード: インストール実行
セットアップウィザード: インストール実行 - 「MySQL.com」にアカウント作成(省略可)
インストールが完了するとサインアップ画面が表示されます。 MySQL.comにアカウントを作成する必要が無ければ、「Skip Sign-up」(サインアップを飛ばす)にチェックを入れ、NEXTをクリック。
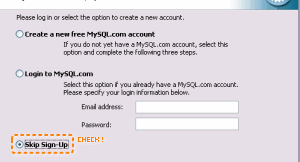 セットアップウィザード: サインアップ(省略可)
セットアップウィザード: サインアップ(省略可) - セットアップウィーザード完了/インストール完了
MySQLのインストールの終了画面が表示されたら、「Configure the MySQL Server now」にチェックを入れ、Finishボタンをクリック。「設置ウィザード」が起動します。 「設定ウィザード」を起動しないで終了したい場合はチェックを外して下さい。
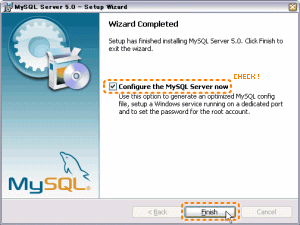 セットアップウィザード: インストール完了
セットアップウィザード: インストール完了「設定ウィザード」は、以下よりいつでも起動できます。
[スタート]-[MySQL]-[MySQL Server 5.0]-[ MySQL Server Instance Config Wizard]
MySQL Server Instance Config Wizard]
MySQL5のサーバー設定
unknown
ウィルス対策ソフトなどファイヤーウォールが起動しているパソコンでは、MySQLの設定がうまくいかない事があります。 ウィルス対策ソフトのファイヤーウォールの除外リストにポート番号3066(インストール時のデフォルト)からの送信(TCP/UCP)を許可しておくか、または一時的にファイヤウォールを無効にしておきましょう。
- 設定ウィザードを起動
セットアップが完了したら引き続き「設定ウィザード」でMySQLの設定を行います。 「設定ウィザード」を起動したら、NEXTをクリック。
セットアップウィザードを閉じてしまった場合は以下から起動させて下さい。
[スタート]-[MySQL]-[MySQL Server 5.0]-[ MySQL Server Instance Config Wizard]
MySQL Server Instance Config Wizard]
- 設定タイプの選択
「Detailed Configration」を選択したら、NEXTをクリック。
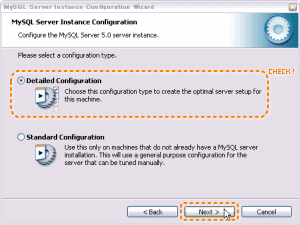 設定ウィザード: 設定タイプの選択
設定ウィザード: 設定タイプの選択 - サーバータイプの選択
「Developer Machine」を選択し、NEXTをクリック。
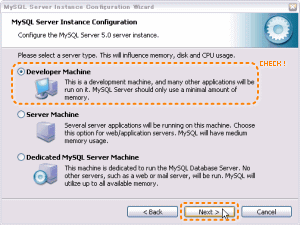 設定ウィザード: サーバータイプの選択
設定ウィザード: サーバータイプの選択 - データベース利用状況の設定
「Multifunctional database」を選択し、NEXTをクリック。
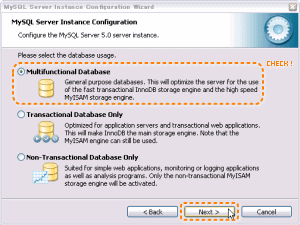 設定ウィザード: データベース利用状況の設定
設定ウィザード: データベース利用状況の設定 - データベースの保存先ドライブの選択
デフォルトは、CドライブのMySQLがインストールされているフォルダ内に保存されます。
C:\Program Files\MySQL\MySQL Server 5.0Dドライブなど、デフォルト以外の場所に保存する場合は変更して下さい。
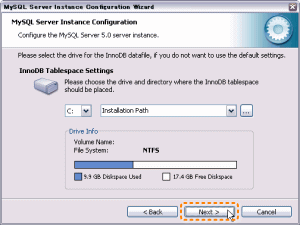 設定ウィザード: データベースの保存先ドライブの選択
設定ウィザード: データベースの保存先ドライブの選択 - サーバーへの接続数を設定
「Decision Support(DSS)/OLAP」にチェックを入れ、NEXTをクリック。
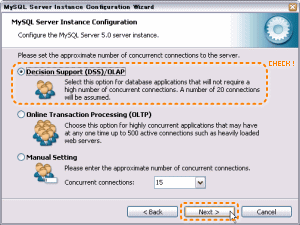 設定ウィザード: サーバーへの接続数を設定
設定ウィザード: サーバーへの接続数を設定 - ネットワーク環境の設定
「Enable TCP/IP Networking」、「Enable Strict Mode」両方にチェックを入れます。 デフォルトのポート番号は3306。 ポート番号が競合していない場合はこのままでOKです。
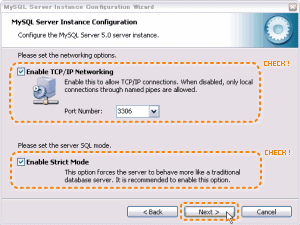 設定ウィザード: ネットワーク環境の設定
設定ウィザード: ネットワーク環境の設定 - 文字コードの設定
日本語を使用する場合は、「Best Support For Multilanguaglism」にチェックを入れ、NEXTをクリック。
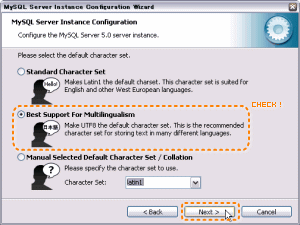 設定ウィザード: 文字コードの設定
設定ウィザード: 文字コードの設定 - Windows環境の設定
「Install As Windows Service」と「Include Bin Directory in Windows PATH」両方にチェックを入れ、NEXTをクリック。
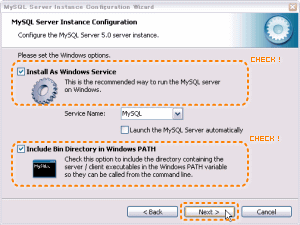 設定ウィザード: Windows環境の設定
設定ウィザード: Windows環境の設定 - 管理者パスワードの設定
「Modily Security Setting」にチェックを入れ、MySQLサーバー管理者(root)のパスワードを入力し、NEXTをクリック。
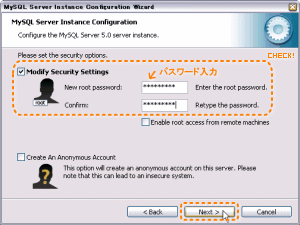 設定ウィザード: 管理者パスワードの設定
設定ウィザード: 管理者パスワードの設定 - サーバ起動
Executeをクリック。
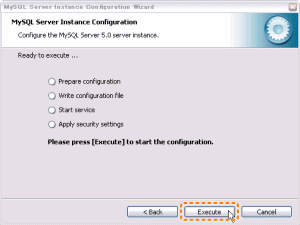 設定ウィザード: サーバー起動
設定ウィザード: サーバー起動 - サーバーの起動確認/設定ウィザード終了
サーバーが問題なく起動すると、上の[Execute]ボタンが[Finish]ボタンに変わるので、Finishをクリック。
Windows XPやウィルス対策ソフトなどのファイヤウォールを有効にしていると、 ネットワーク環境の設定で設定したポート番号へのアクセスが制限されてしまい、 エラーが発生する可能性があります。設定中は一時的にファイヤーウォールを無効にしておくか、 ファイヤーウォールのアクセス規制の除外リストにポート番号3306を追加して、あらかじめアクセスを許可しておきましょう。
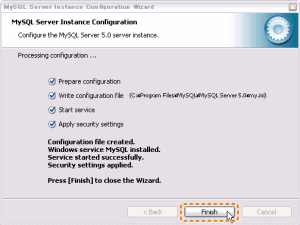 設定ウィザード: 終了
設定ウィザード: 終了
最後に、動作確認をしましょう。
コマンドプロンプトからMySQLサーバーに接続し、MySQLデータベースを操作してみます。
⇒ MySQL5の動作確認(MySQLコマンドラインクライアント使用)
MySQL5の日本語を使えるようにする
my.iniの編集
unknown
MySQLで日本語を使えるようにするには文字コードを「sjis」に変更する必要があります(デフォルトでは「utf-8」)。
C:\Program Files\MySQL\MySQL Server 5.0フォルダ内にある「my.ini」を開き、以下の2箇所の文字コードの設定を「sjis」に変更します。
上書き保存後、設定を有効にするためにMySQLサービスを再起動させればOK。
# 55行目あたり [mysql] default-character-set=sjis # 80行目あたり [mysqld] default-character-set=sjis