MySQLのインストール&設定Windows XP にMySQL4をインストール&設定
MySQL4を入手
unknown
MySQLは、Windows環境で使用できるデータベースです。
PHPと相性ともよく、PHPにもMySQL関数が用意されています。
ここでは MySQL4 を Windows XP にインストールする方法を解説します。
MySQL5のインストール方法は、「MySQL5のインストール&設定」で解説しています。
MySQL4の入手先
MySQLは、最新版~古いバージョンまで、全てMySQL Downloadsから入手できます。
MySQL4のダウンロードサイトに行くには「MySQL Community Server」のOlder Releases:MySQL 4.1 -- Previous GA releaseをクリックします。
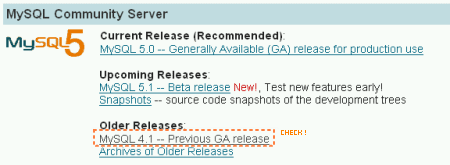
古いバージョンをインストールしたい場合はMySQL Product Archivesから入手可能です。
MySQL4のダウンロード
ダウンロードページ MySQL 4.1 Downloads を開いたら、 Windows downloads」の「Windows(x86)」の右隣にある[Download]をクリックします。 すぐに「mysql-バージョン番号-win32.zip」(圧縮ファイル)のダウンロードが始まりますので、デスクトップなどに保存して下さい。
![[MySQL4] Windows Downloads](content/img/mysql/mysql4_windows_downloads.gif) [MySQL4] Windows Downloads
[MySQL4] Windows Downloadsダウンロードが完了したら、次はインストールです。
MySQL4のインストール
unknown
-
ダウンロードした圧縮ファイルを解凍
ダウンロードした「mysql-バージョン番号-win32.zip」(圧縮ファイル)をクリックし、デスクトップなどに解凍します。
-
セットアップウィザード起動/インストール開始
解凍したフォルダ内にある
 「SETUP.EXE」をダブルクリックし、セットアップウィザードを起動させたら、NEXTをクリック。
「SETUP.EXE」をダブルクリックし、セットアップウィザードを起動させたら、NEXTをクリック。
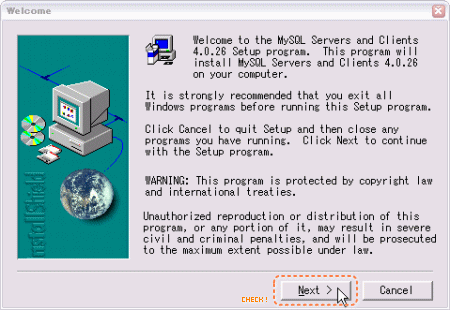 セットアップウィザード: インストール開始
セットアップウィザード: インストール開始 -
インストール先の指定
カレントディレクトリが「Cドライブ」であれば、
C:\mysql(デフォルト)にインストールされます。 そのままでよければ、NEXTをクリック。Dドライブなど、デフォルト以外の場所にインストールする場合は、Browse...をクリックして、 インストール先を変更して下さい。
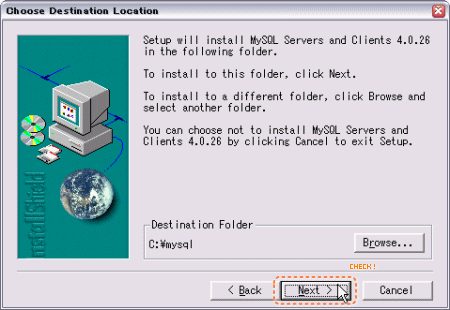 セットアップウィザード: インストール先の指定
セットアップウィザード: インストール先の指定 -
セットアップタイプ選択
「Typical」(通常)にチェックを入れたら、NEXTをクリック。
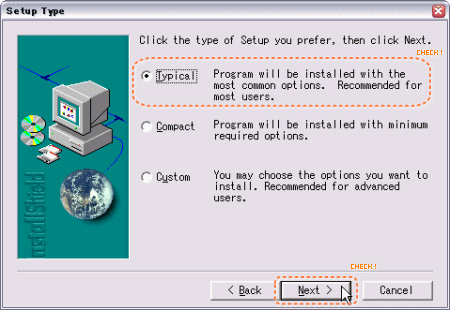 セットアップウィザード: セットアップタイプ選択
セットアップウィザード: セットアップタイプ選択 -
セットアップ完了
インストールが完了するとこの画面が表示されるので、Finishをクリック。
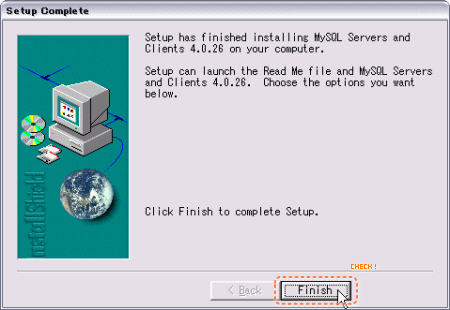 セットアップウィザード: セットアップ完了
セットアップウィザード: セットアップ完了
これでMySQLのインストールは終わりです。
インストールの次は、MySQL管理者(root)のパスワードの設定をします。
MySQL管理者(root)パスワードの設定
unknown
MySQLインストール後、まず最初に行うのは、管理者ユーザー(root)のパスワードの設定です。
管理者ユーザー(root)のパスワードは、初期状態では空白です。
そのためコマンドプロンプトで、shell> mysql -u rootと入力すれば、誰でもパスワードなしで、全権限を持つMySQL管理者として、MySQLに接続できてしまいます。
初期インストール時は、このようにアクセスが解放されている、セキュリティ上危険な状態です。 初期インストール後は必ずコマンドプロンプトを立ち上げ、以下のようにMySQL管理者ユーザー(root)のパスワードを設定して下さい。
#MySQL管理者ユーザー(root)のパスワードを設定 C:\mysql\bin> mysql -u root mysql Enter Welcome to the MySQL monitor. Commands end with ; or \g. Your MySQL connection id is 20 to server version: 4.0.26-nt Type 'help;' or '\h' for help. Type '\c' to clear the buffer. mysql> SET PASSWORD FOR root@localhost=PASSWORD('パスワード'); Enter Query OK, 0 rows affected (0.21 sec)
これでMySQL管理者(root)のパスワードの設定は完了です。 次回からは、コマンド プロンプトより以下のようにしてMySQLに接続できます。
#-pの後は空白を空けずにパスワードを入力 C:\mysql\bin> mysql -u root -pパスワード Enter Welcome to the MySQL monitor. Commands end with ; or \g. Your MySQL connection id is 24 to server version: 4.0.26-nt Type 'help;' or '\h' for help. Type '\c' to clear the buffer mysql>
次に、WinMySQLadminの設定をし、WinMySQLadminを起動させてみましょう。
WinMySQLadminの設定・起動・操作
unknown
- WinMySQLadminの起動
MySQLのインストールフォルダ(デフォルトのままなら
c:\mysql\bin)内にある 「winmysqladmin.exe」をダブルクリックし、起動させます。
「winmysqladmin.exe」をダブルクリックし、起動させます。
初回起動時のみ、「WinMySQLadmin Quick Setup」(セットアップ)が表示されます。
「ユーザー名(Username)」と「パスワード(Password)」を入力し、OKをクリックして下さい。ここで入力するユーザー名とパスワードはWinMySQLAdmin用のものです。 MySQL管理者のユーザー名とパスワードは別途設定する必要があります!
セットアップが完了すると、
c:\WINDOWSフォルダ内(Windows XP の場合)に「my.ini」という設定ファイルが作成されているはずです。 OSによって作成される場所が多少異なります。また、PC画面右下のタスクバー内に「WinMySQLadminのアイコン」(信号機)が表示されます。 光っている色によって、MySQLサーバーの状態を確認できます。
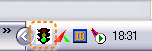 WinMySQLadminアイコン青色:開始
WinMySQLadminアイコン青色:開始
黄色:一時停止
赤色:停止このアイコンを右クリックすると表示される右クリックメニューから以下の操作ができます。
- WinMySQLadminの表示(Show Me)・非表示(Hide Me)
- WinMySQLadminの終了(WIn NT → ShutDown this Tool)
- MySQLサービスの停止(Win NT → Stop this Service)
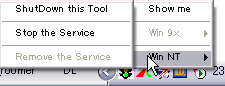 WinMySQLadminの右クリックメニュー
WinMySQLadminの右クリックメニュー - 言語設定
MySQLで日本語を使用するために、言語設定をします。 WinMySQLadminの[my.ini Setup]タブをクリックし、「my.ini」 (設定ファイル)を開きます。 [mysqld]に default-character-set=sjis を追加したら、Save Modificationをクリックし、上書き保存し、MySQLを再起動させます。 再起動後、言語設定が有効になり、MySQLで日本語を使えるようになります。
MySQLの再起動は、[スタート]-[コントロールパネル]ー[管理ツール]ー[
 サービス]にある、MySqlを選択し、[サービスの再起動]リンクをクリックします。
詳細は、「MySQLサービスの設定&操作」で解説しています。
サービス]にある、MySqlを選択し、[サービスの再起動]リンクをクリックします。
詳細は、「MySQLサービスの設定&操作」で解説しています。
![WinMySQLadmin ー[my.ini Setup]タブ](content/img/mysql/mysql4_myini.gif) WinMySQLadmin ー[my.ini Setup]タブ
WinMySQLadmin ー[my.ini Setup]タブ
最後に、MySQLサーバーの動作確認をしましょう。
⇒ MySQL4の動作確認(コマンドプロンプト使用)