iPhoneiPhoneŃü«õĮ┐Ńüäµ¢╣
iPhoneŃü½GmailŃü«ŃéóŃāēŃā¼Ńé╣ÕĖ│ŃéÆÕÉīµ£¤
unknown
iPhoneŃü«ŃĆīMicrosoft ExchangeŃĆŹŃéÆõĮ┐ńö©ŃüÖŃéŗŃü©ŃĆüiPhoneŃü½GoogleŃéóŃé½Ńé”Ńā│ŃāłŃü«ŃāĪŃā╝Ńā½ŃĆüķĆŻńĄĪÕģłŃĆüŃé½Ńā¼Ńā│ŃāĆŃā╝ŃéÆÕÉīµ£¤ŃüÖŃéŗŃüōŃü©ŃüīŃü¦ŃüŹŃüŠŃüÖŃĆé ŃéÅŃü¤ŃüŚŃü»ŃĆüõ╗Ģõ║ŗŃü«Google AppsŃéóŃé½Ńé”Ńā│ŃāłŃĆüŃāŚŃā®ŃéżŃāÖŃā╝ŃāłŃü«GmailŃéóŃé½Ńé”Ńā│ŃāłŃéÆÕÉīµ£¤ŃüŚŃü”ŃüäŃüŠŃüÖŃĆé
ÕÉīµ£¤ŃüŚŃü¤ŃāĪŃā╝Ńā½Ńü»ŃĆüŃüØŃéīŃü×ŃéīÕłźŃĆģŃü½Ńü┐ŃéŗŃüōŃü©ŃééŃü¦ŃüŹŃüŠŃüÖŃüīŃĆüŃāĪŃā╝Ńā½Ńā£ŃāāŃé»Ńé╣Ńü«ŃĆīÕģ©ÕÅŚõ┐ĪŃĆŹŃü½Ńü▓Ńü©ŃüŠŃü©ŃéüŃü½ÕģźŃüŻŃü”ŃüÅŃéŗŃü«Ńü¦ŃĆüÕģ©ŃéóŃé½Ńé”Ńā│ŃāłŃü«ŃāĪŃā╝Ńā½ŃéÆõĖĆńö╗ķØóŃü¦Ńā¬ŃéóŃā½Ńé┐ŃéżŃāĀŃü¦ŃāüŃé¦ŃāāŃé»Ńü¦ŃüŹŃüŠŃüÖŃĆé
Ķ┐öõ┐ĪŃüÖŃéŗķÜøŃü»ŃĆüÕÉīµ£¤ÕģāŃü«ŃāĪŃā╝Ńā½ŃéóŃāēŃā¼Ńé╣ŃüīÕĘ«Õć║õ║║Ńü©ŃüŚŃü”Ķć¬ÕŗĢńÜäŃü½Ńé╗ŃāāŃāłŃüĢŃéīŃéŗŃü«Ńü¦ŃĆüŃüĢŃüÅŃüŻŃü©Ķ┐öõ┐ĪŃü¦ŃüŹŃüŠŃüÖŃĆé ÕĘ«Õć║õ║║ŃéÆÕżēµø┤ŃüŚŃü”Ķ┐öõ┐ĪŃüŚŃü¤ŃüäÕĀ┤ÕÉłŃü»ŃĆüŃāĪŃā╝Ńā½Ńü«Ķ┐öõ┐Īńö╗ķØóŃü¦ŃĆīÕĘ«Õć║õ║║ŃĆŹŃéÆŃé┐ŃāāŃāŚŃüŚŃĆüŃāŚŃā½ŃāĆŃé”Ńā│ŃüŗŃéēõ╗¢Ńü«ÕÉīµ£¤ŃüŚŃü”ŃüäŃéŗŃāĪŃā╝Ńā½ŃéóŃāēŃā¼Ńé╣ŃéÆķüĖµŖ×ŃüÖŃéīŃü░OKŃĆé
Ńé¼Ńā®Ńé▒Ńā╝µÖéõ╗ŻŃü»ŃĆüµÉ║ÕĖ»ŃéÆÕŻŖŃüŚŃü¤ŃéŖŃü¬ŃüÅŃüÖŃü©ķĆŻńĄĪÕģłŃüīŃüĄŃüŻŃü©ŃéōŃüĀŃā╗Ńā╗Ńā╗Ńü©ŃüäŃüŻŃü¤ńĄīķ©ōŃéÆŃüŚŃü¤ŃüōŃü©ŃüīŃüéŃéŖŃüŠŃüŚŃü¤ŃüīŃĆüGmailŃü½ķĆŻńĄĪÕģłŃéÆõĖĆÕģāń«ĪńÉåŃüŚŃü”ŃüŖŃüÅŃü©ŃĆüGmailŃéóŃé½Ńé”Ńā│ŃāłŃü«ķĆŻńĄĪÕģłŃéÆÕÉīµ£¤ŃüÖŃéŗŃüĀŃüæŃü¦ŃĆüŃüÖŃüÉÕŠ®µ┤╗Ńü¦ŃüŹŃüŠŃüÖŃĆé iPhoneŃü½ŃééŃéóŃāēŃā¼Ńé╣ÕĖ│ŃüīŃüéŃéŗŃü«Ńü¦ŃüÖŃüīŃĆüŃüØŃéīŃü»GmailŃü«ŃéóŃāēŃā¼Ńé╣ÕĖ│Ńü½ÕÉīµ£¤Ńü¦ŃüŹŃü¬ŃüäŃü«Ńü¦ŃĆüõĖĪµ¢╣Ńü¦ŃüéŃéīŃüōŃéīńÖ╗ķī▓ŃüÖŃéŗŃü©ŃéäŃéäŃüōŃüŚŃüÅŃü¬ŃéŖŃüØŃüåŃü¬ÕĀ┤ÕÉłŃü»ŃĆüGmail1µ£¼Ńü½ŃüŚŃü”ŃüŖŃüäŃü¤µ¢╣ŃüīŃéłŃüäŃü¦ŃüŚŃéćŃüåŃĆé
GmailŃü«ŃéóŃāēŃā¼Ńé╣ÕĖ│ŃéÆÕÉīµ£¤ŃüÖŃéŗµ¢╣µ│Ģ
-
ŃāøŃā╝ŃāĀńö╗ķØóŃü«ŃĆīĶ©ŁÕ«ÜŃĆŹŃéóŃéżŃé│Ńā│ŃéÆŃé┐ŃāāŃāŚŃüŚŃüŠŃüÖŃĆé
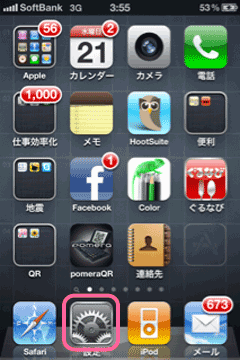 ŃāøŃā╝ŃāĀńö╗ķØó
ŃāøŃā╝ŃāĀńö╗ķØó -
Ķ©ŁÕ«Üńö╗ķØóŃü«ŃĆīŃāĪŃā╝Ńā½/ķĆŻńĄĪÕģł/Ńé½Ńā¼Ńā│ŃāĆŃā╝ŃĆŹŃéÆŃé┐ŃāāŃāŚŃüŚŃüŠŃüÖŃĆé
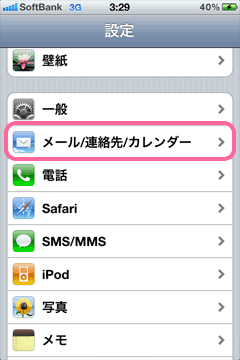 Ķ©ŁÕ«Üńö╗ķØó
Ķ©ŁÕ«Üńö╗ķØó -
ŃéóŃé½Ńé”Ńā│ŃāłŃü«ŃĆīŃéóŃé½Ńé”Ńā│ŃāłŃéÆĶ┐ĮÕŖĀ...ŃĆŹŃéÆŃé┐ŃāāŃāŚŃüŚŃüŠŃüÖŃĆé
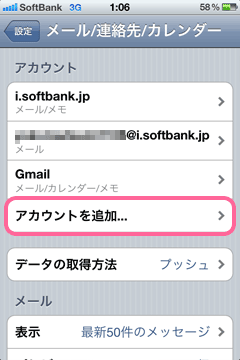 ŃāĪŃā╝Ńā½/ķĆŻńĄĪÕģł/Ńé½Ńā¼Ńā│ŃāĆŃā╝
ŃāĪŃā╝Ńā½/ķĆŻńĄĪÕģł/Ńé½Ńā¼Ńā│ŃāĆŃā╝ -
ŃĆīMicrosoft ExchangeŃĆŹŃéÆŃé┐ŃāāŃāŚŃüŚŃüŠŃüÖŃĆé
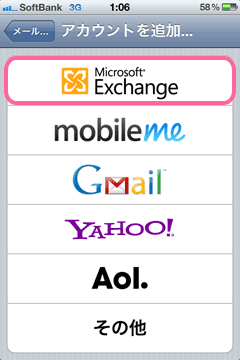 ŃéóŃé½Ńé”Ńā│ŃāłŃéÆĶ┐ĮÕŖĀ
ŃéóŃé½Ńé”Ńā│ŃāłŃéÆĶ┐ĮÕŖĀ -
õĖŗĶ©śŃü«µāģÕĀ▒ŃéÆÕģźÕŖøŃüŚŃü¤ŃéēŃĆɵ¼ĪŃüĖŃĆæŃā£Ńé┐Ńā│ŃéÆŃé┐ŃāāŃāŚŃüŚŃüŠŃüÖŃĆé
ńó║Ķ¬ŹõĖŁŃü½Ńü¬ŃéŗŃü«Ńü¦ŃĆüÕ░æŃüŚÕŠģŃüĪŃüŠŃüÖŃĆé- ŃāĪŃā╝Ńā½’╝ÜGmailŃéóŃāēŃā¼Ńé╣
- ŃāēŃāĪŃéżŃā│’╝Üń®║Ńü«ŃüŠŃüŠŃü¦OK
- Ńā”Ńā╝ŃéČŃā╝ÕÉŹ’╝ÜGmailŃü«Ńā”Ńā╝ŃéČŃā╝ÕÉŹ
- ŃāæŃé╣Ńā»Ńā╝Ńāē’╝ÜGmailŃü«ŃāæŃé╣Ńā»Ńā╝Ńāē
- Ķ¬¼µśÄ’╝ÜŃüØŃü«ŃüŠŃüŠŃü¦OK
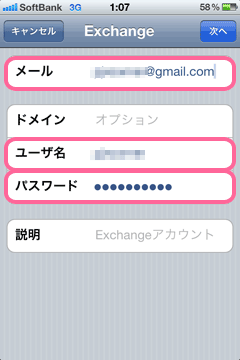 Ķ©ŁÕ«Üńö╗ķØó
Ķ©ŁÕ«Üńö╗ķØó -
ŃéĄŃā╝ŃāÉŃü½ŃĆīm.google.comŃĆŹŃü©ÕģźÕŖøŃüŚŃĆüŃĆɵ¼ĪŃüĖŃĆæŃā£Ńé┐Ńā│ŃéÆŃé┐ŃāāŃāŚŃüŚŃüŠŃüÖŃĆé
ŃüŠŃü¤ńó║Ķ¬ŹõĖŁŃü½Ńü¬ŃéŗŃü«Ńü¦ŃĆüÕ░æŃüŚÕŠģŃüĪŃüŠŃüÖŃĆé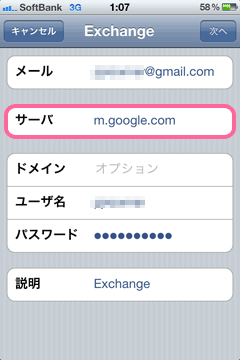 ŃéĄŃā╝ŃāÉ
ŃéĄŃā╝ŃāÉ -
ŃéĄŃā╝ŃāÉńó║Ķ¬ŹŃüīÕ«īõ║åŃüŚŃü¤ŃéēŃĆüõĖŗÕø│Ńü«ŃéłŃüåŃü¬ńö╗ķØóŃüīĶĪ©ńż║ŃüĢŃéīŃüŠŃüÖŃĆé
iPhoneŃü½ÕÉīµ£¤ŃüĢŃüøŃü¤ŃüäŃééŃü«ŃéÆŃĆīŃé¬Ńā│ŃĆŹŃü½ŃüŚŃü”ŃĆüŃĆÉõ┐ØÕŁśŃĆæŃā£Ńé┐Ńā│ŃéÆŃé┐ŃāāŃāŚŃüŚŃüŠŃüÖŃĆé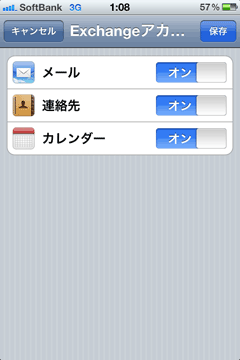 ExchangeŃéóŃé½Ńé”Ńā│Ńāł
ExchangeŃéóŃé½Ńé”Ńā│Ńāł -
õ╗źõĖŖŃü¦ŃĆüĶ©ŁÕ«ÜÕ«īõ║åŃü¦ŃüÖŃĆé
ŃāøŃā╝ŃāĀńö╗ķØóŃü½µł╗ŃéŖŃĆüŃĆīķĆŻńĄĪÕģłŃĆŹŃéóŃéżŃé│Ńā│ŃéÆŃé┐ŃāāŃāŚŃüŚŃü”Ńü┐ŃüŠŃüŚŃéćŃüåŃĆé
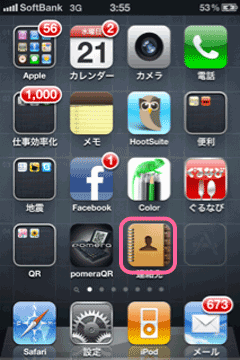 ŃāøŃā╝ŃāĀńö╗ķØó
ŃāøŃā╝ŃāĀńö╗ķØó -
Ńé░Ńā½Ńā╝ŃāŚŃü½GmailŃü«ķĆŻńĄĪÕģłŃüīĶ┐ĮÕŖĀŃüĢŃéīŃü”ŃüäŃéŗŃü»ŃüÜŃü¦ŃüÖŃĆé
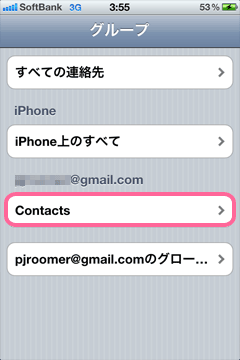 Ńé░Ńā½Ńā╝ŃāŚ
Ńé░Ńā½Ńā╝ŃāŚ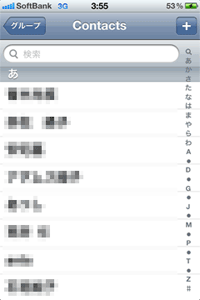 Contacts
Contacts
iPhoneŃü¦ńö╗ķØóŃü«Ńé╣Ńé»Ńā¬Ńā╝Ńā│ŃéĘŃā¦ŃāāŃāłŃéƵƫŃéŗ
iPadŃééÕÉīŃüś
unknown
iPhoneŃéäiPadŃü¬Ńü®iOSŃü«ńö╗ķØóŃé╣Ńé»Ńā¬Ńā╝Ńā│ŃéĘŃā¦ŃāāŃāłŃéƵƫŃéŗŃü«Ńü»Ńü©ŃüŻŃü”Ńééń░ĪÕŹś’╝ü
õĖŗŃü«ŃĆīŃāøŃā╝ŃāĀŃā£Ńé┐Ńā│ŃĆŹŃéƵŖ╝ŃüŚŃü¬ŃüīŃéēŃĆüõĖŖŃü«ŃĆīŃé╣Ńā¬Ńā╝ŃāŚŃā£Ńé┐Ńā│ŃĆŹŃéƵŖ╝ŃüÖŃüĀŃüæŃü¦ŃüÖŃĆé
iPhone4Ńü¬ŃéēÕ╣ģ640px├Śķ½śŃüĢ960pxŃéĄŃéżŃé║Ńü«PNGńö╗ÕāÅŃü½Ńü¬ŃéŖŃüŠŃüÖŃĆé
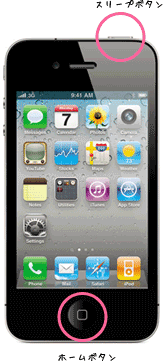
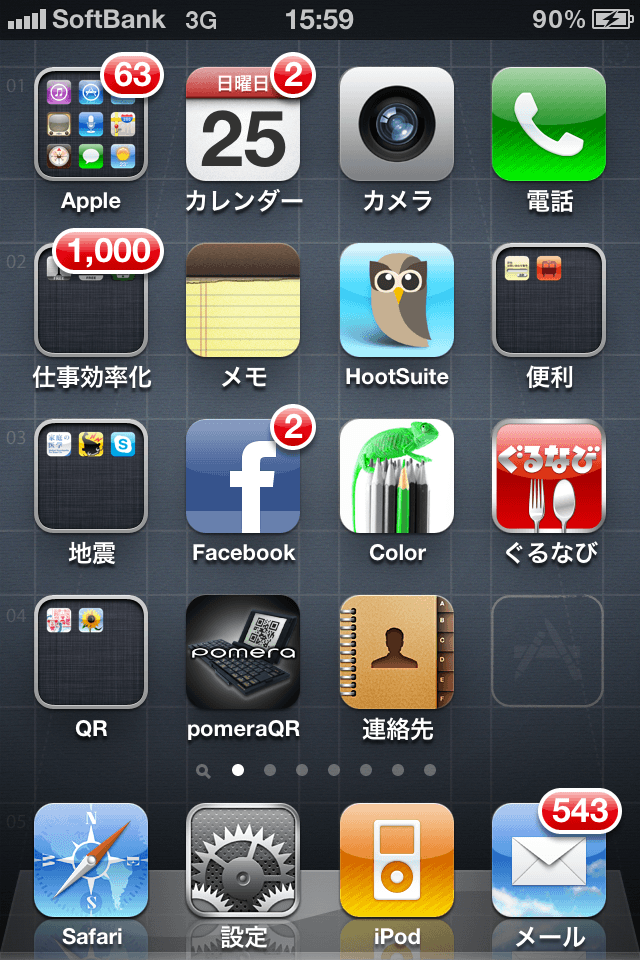 Ńé╣Ńé»Ńā¬Ńā╝Ńā│ŃéĘŃā¦ŃāāŃāł
Ńé╣Ńé»Ńā¬Ńā╝Ńā│ŃéĘŃā¦ŃāāŃāł