AndroidapkファイルをAndroid端末(実機)にインストールする方法
- apkファイルのインストール方法
- Android SDKを使用してインストール〔PCと端末をつないでインストール〕
- 端末に直接ダウンロードしてインストール〔直URLまたはQRコードから〕
- マウントして端末内に保存したapkファイルからインストール〔マウント〕
- Dropboxを使用
apkファイルのインストール方法
2011/9/27
開発中のAndroidアプリ(apkファイル)を端末にインストールするなど、Android Marketを経由せずに直接apkファイルを端末にインストールする方法はいくつかあります。
- Android SDKを使用(PCと端末をつないでインストール)
- 端末に直接ダウンロードしてインストール(直URLまたはQRコードから)
- マウントして端末内に保存したapkファイルからインストール
- Dropboxを使用(apkファイルを同期して、端末からインストール)
いくつか方法はありますが、クライアントにβ版アプリなどを展開する際は、SDKインストールしてくださいとはいえないので、 2~4の方法でお渡しするとよいでしょう。
いずれの場合も、端末の「設定」→「アプリケーション」→「開発元不明のアプリ」にチェックを入れて有効化しておく必要があります。
※これが無効になっていると、Android Market経由以外からapkファイルを端末にインストールできません。
※セキュリティの面から、インストールが終わったら「開発元不明のアプリ」のチェックは外しておきましょう。
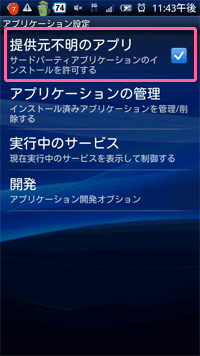
Android SDKを使用してインストール
PCと端末をつないでインストール
2011/9/27
PCと端末を接続し、Android SDK経由でapkファイルを端末にインストールする流れを説明します。
Android SDKのインストール方法は、こちらのページで解説しています。
手順
-
あらかじめ、開発元不明アプリのチェック入れておきます。
-
Android端末の「設定」→「アプリケーション」→「開発」→「USBデバック」にチェックを入れて、USB接続時はでバックモードになるようにします。
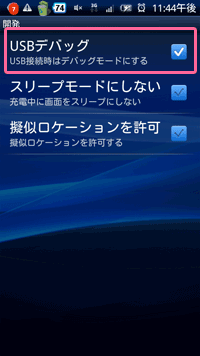 開発
開発 -
PCにAndroid端末をUSBケーブルで接続します。
※ドライバが認識されない場合は、ドライバのインストールを行ってください。
-
Android SDKインストールディレクトリ/tools内にapkファイルを置きます。
例)C:\android-sdk-windows\tools\DeviceInfoViewer2.apk
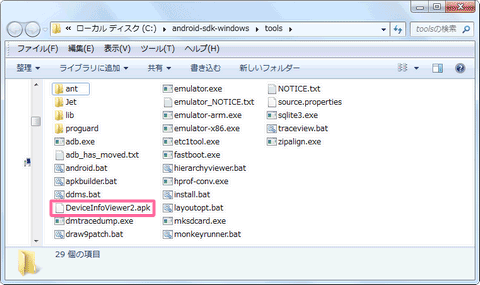
-
テキストエディタに下記のコマンドを入力して、toolsフォルダ内に拡張子「bat」で保存します。 ファイル名は何でもよいですが、ここでは「install.bat」とします。
install.batadb install -r DeviceInfoViewer2.apk pause
-
install.batをダブルクリックすると、コマンドプロンプトが起動し、端末にインストールが開始されます。 下図のように、Successと表示されればインストール成功です。
コマンドプロンプトC:\android-sdk-windows\tools>adb install -r DeviceInfoViewer2.apk 847 KB/s (18234 bytes in 0.021s) pkg: /data/local/tmp/DeviceInfoViewer2.apk Success C:\android-sdk-windows\tools>pause 続行するには何かキーを押してください . . .※うまく行かない場合は、コマンドプロンプトで下記を実行してから、再度試してみてください。
コマンドプロンプトadb kill-server Enter adb start-server Enter
※「falid to start daemon」と表示された場合は、Android SDKインストールディレクトリ/platform-tools内にある「adb.exe」を「tools」フォルダ内にコピペすると解決するかも知れません。
端末に直接ダウンロードしてインストール
直URLまたはQRコードから
2011/9/27
ここでは、apkファイルをサーバー上にアップし、メールなどで受信したapkファイルのURLをたたいて、端末に直接インストールする手順を説明します。
サーバーにBasic認証がかかっているとAndroid端末からダウンロードできませんので、apkファイルは認証がかかっていないサーバーにアップする必要があります。
認証がかかっていないためそのURLが知られてしまうと誰でもアクセスできることになるので、公開前のアプリなど関係者以外にみられたくない場合は、apkファイルのダウンロードURLは第三者が想定しにくいものにしておいたり、ダウンロードできる期間を決めておき、期間が過ぎたらサーバーから削除しておくとよいです。
サーバー上に、apkファイルをアップする
-
認証がかかっていないサーバー上に、apkファイルをアップロードします。
-
apkファイルがある直URLを端末に、メールで送信します。
例)http://phpjavascriptroom.com/content/demo/DeviceInfoViewer2.apk
または下記のようなツールを使用して、直URLをQRコードにし、QRコードをメール添付で送信して、Android端末からバーコードリーダーアプリで読み取ってもらうのでもOK。
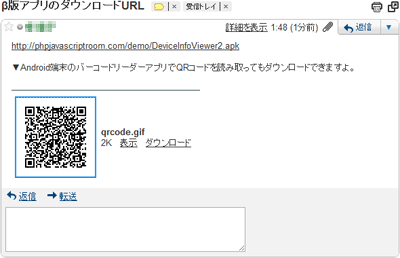
QRコードを無料で作れるオンラインツール
Androidのバーコードリーダーアプリ
- QRコードスキャナー
性能が良くてAndroidアプリの中では一番おすすめ。
読み取ったQRコードは、ブラウザ起動、メール送信、SMS送信できます。
直URLをたたいてapkファイルを端末にインストールする
-
あらかじめ、開発元不明アプリのチェック入れておきます。
-
届いたメール内のURLをクリックし、端末にapkファイルをダウンロードします。
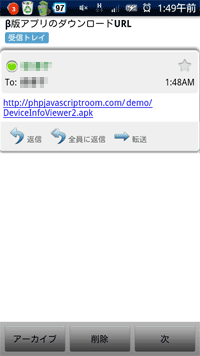 メールにURLを送信
メールにURLを送信 -
ダウンロードが完了したら、通知バーに表示されますので、apkファイルをクリックしてインストールします。
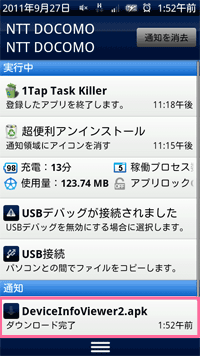 通知バー
通知バー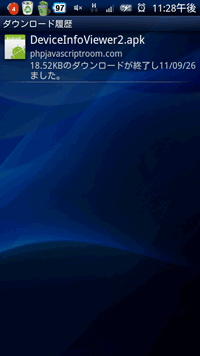 ダウンロード履歴
ダウンロード履歴- 通知バーを閉じてしまった場合は、アプリメニューにある「ダウンロード」をクリックするとダウンロードしたファイルの一覧が表示されます。
- 端末によっては「ダウンロード」アイコンがない場合もあるので、「アストロ」などファイルマネージャーアプリを使用してもよいでしょう。
- よくわからない場合は、再ダウンロードしてもらいましょう。
-
下図のようなアプリのインストール画面が表示されますので、インストールをクリックします。 インストールが完了したら、開くを押すとアプリが起動します。
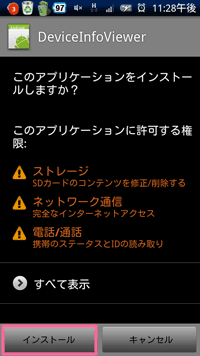 インストール
インストール 開く
開く※インストールしたアプリは、アプリメニューにアイコンが追加されますので、それを押せばいつでも起動できます。
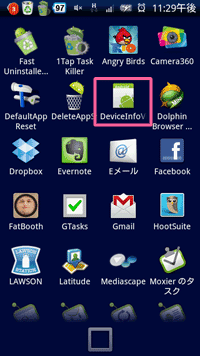 アプリメニュー
アプリメニュー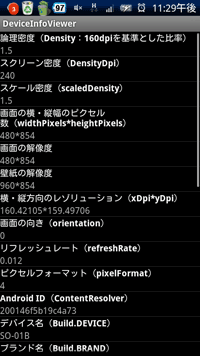 アプリ画面
アプリ画面
マウントして端末内に保存したapkファイルからインストール
マウント
2011/9/27
ここでは、PCと端末をUSBでつなぎ、マウントして、apkファイルを端末内に保存し、そこからインストールする手順を説明します。
-
あらかじめ、開発元不明アプリのチェック入れておきます。
-
PCにAndroid端末をUSBケーブルで接続します。
※ドライバが認識されない場合は、ドライバのインストールを行ってください。
-
通知バーの「USB接続」をクリックし、マウントをクリックします。
※通知バーにない場合は、端末の設定のところにあると思います。
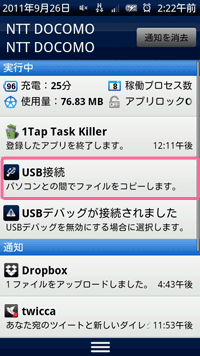 USB接続
USB接続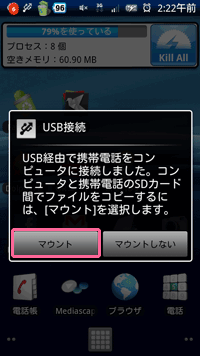 USB接続
USB接続 -
PCのスタートメニューから「コンピューター」を開くと、下図のようにAndroid端末のドライブが表示されます。 Android端末のドライブをクリックします。
※ここではHドライブですが、PC環境によって異なります。
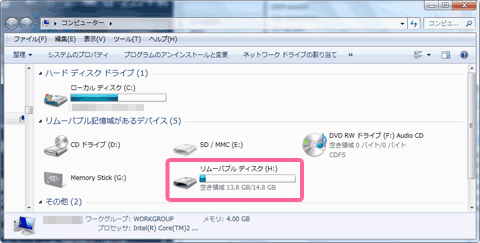 コンピューター
コンピューター -
Android端末内に、apkファイルをコピペします。
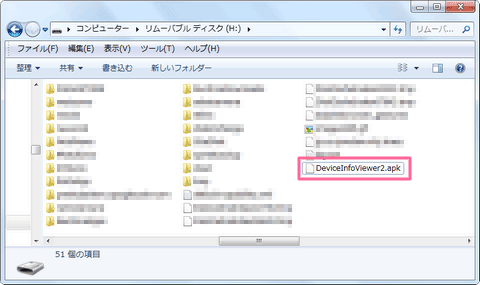 Android SDKインストールディレクトリ > tools
Android SDKインストールディレクトリ > tools - マウントを解除
再び端末に戻り、通知バーの「USBストレージをOFFにする」をクリックし、OFFをクリックします。
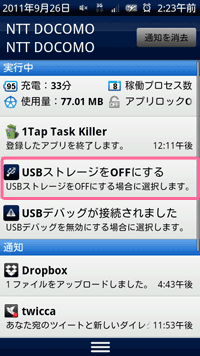 USBストレージをOFFにする
USBストレージをOFFにする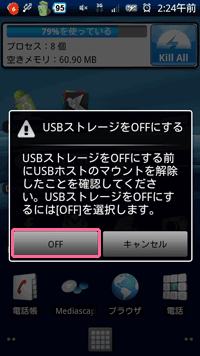 USBストレージをOFFにする
USBストレージをOFFにする -
ファイルマネージャーアプリ「アストロ」を起動します。
先ほどPCから保存したapkファイルをクリックします。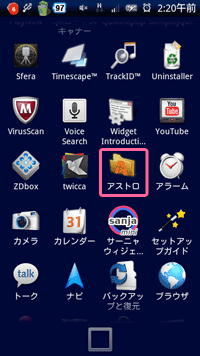 アストロ
アストロ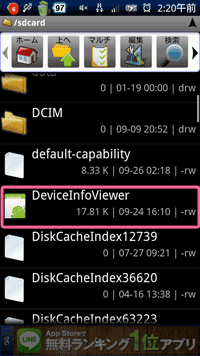 アストロ
アストロ -
アプリケーションマネージャーを開くをクリックし、インストールをクリックします。
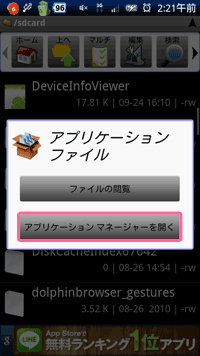 アプリケーションマネージャーを開く
アプリケーションマネージャーを開く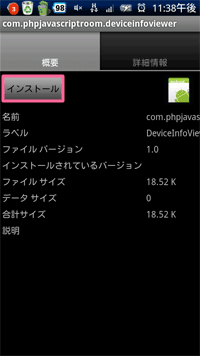 インストール
インストール -
下図のようなアプリのインストール画面が表示されますので、インストールをクリックします。 インストールが完了したら、開くを押すとアプリが起動します。
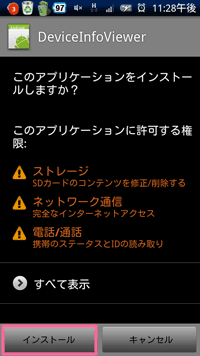 インストール
インストール 開く
開く※インストールしたアプリは、アプリメニューにアイコンが追加されますので、それを押せばいつでも起動できます。
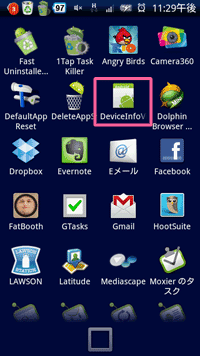 アプリメニュー
アプリメニュー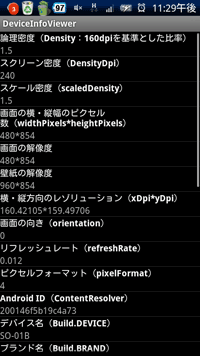 アプリ画面
アプリ画面
Dropboxを使用
2011/9/27
Dropboxは、PC、スマートフォンなど様々なデバイスでファイルを共有・同期できるオンラインストレージサービスです。 Windows、Macintosh、Linux、スマートフォンに対応しており、2GBまで無料で使えます。
PCからapkファイルをDropboxにアップロード
- Dropboxにログイン
Dropboxの公式サイトにアクセスし、右上にある「ログイン」をクリックします。
※アカウント取得がまだの場合は、アカウントを作成します。名前とメールアドレスの登録だけですぐに使えます。
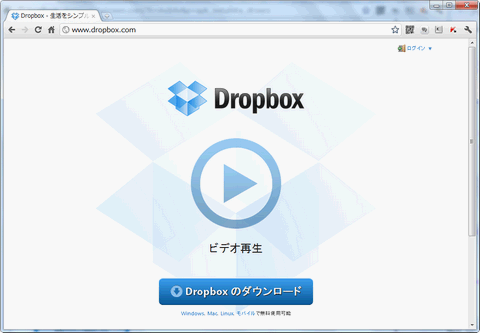
-
「ファイル」タブを開き、アップロードをクリックします。
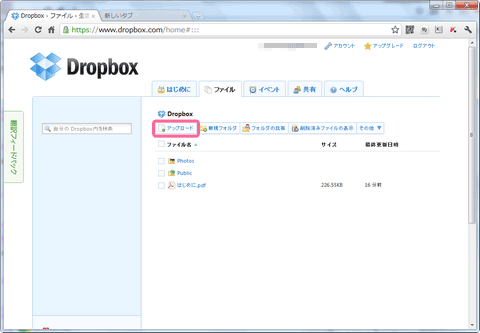
-
ローカルにあるapkファイルを選択し、アップロードの開始をクリックします。
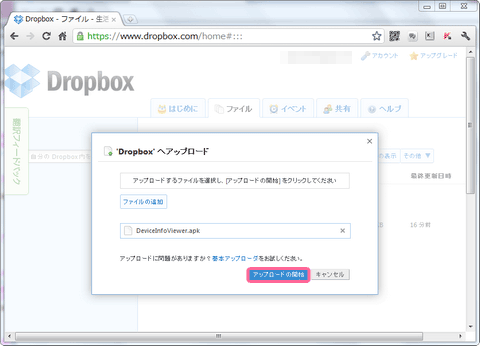
-
アップロードが完了すると、apkファイルが一覧に表示されます。
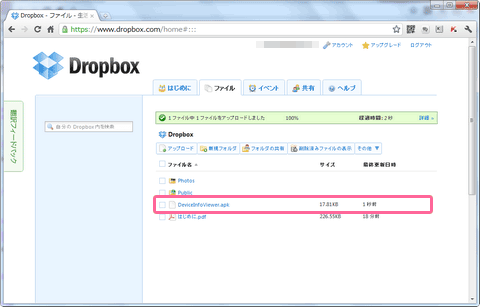
次は、Android端末でDropboxにログインし、アップしたapkファイルをダウンロードします。
Dropboxアプリを起動して、apkをインストール
※あらかじめ、端末側の設定で開発元不明アプリのチェック入れておきます。
- Dropboxの起動
Android Marketから「Dropbox」をダウンロードしてインストールします。
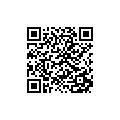
- Dropboxにログイン
Dropboxを起動して、ログインします。
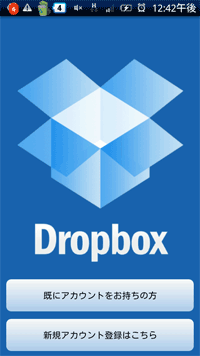
- apkファイルの展開
ファイル一覧に、先ほどWeb上でアップしたapkファイルが表示されているはずですので、これをクリックします。
※見当たらない場合は、ハードウェアのメニューキーを押して、オプションメニューの「リフレッシュ」で画面を更新してみてください。
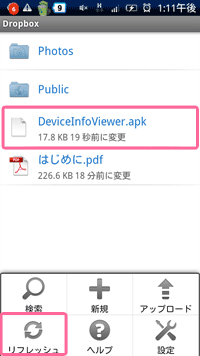 apkファイル
apkファイル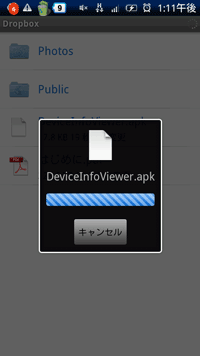
- アプリのインストールと起動
下図のようなアプリのインストール画面が表示されますので、インストールをクリックします。 インストールが完了したら、開くを押すとアプリが起動します。
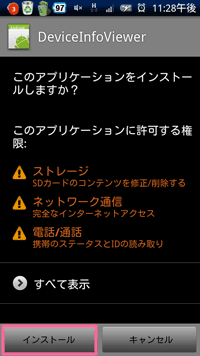 インストール
インストール 開く
開く※インストールしたアプリは、アプリメニューにアイコンが追加されますので、それを押せばいつでも起動できます。
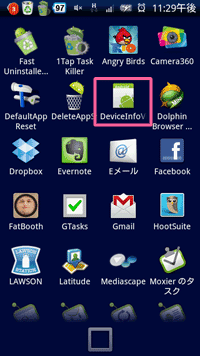 アプリメニュー
アプリメニュー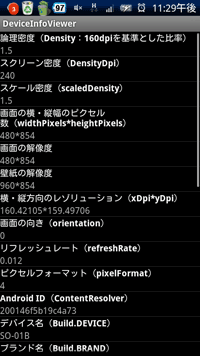 アプリ画面
アプリ画面