Webサービス連動TwitterのタイムラインやFacebookのウォールにRSSフィードを自動投稿する方法
- RSS Graffiti〔Facebookアプリ:各種ウォールに指定したRSSフィードを自動投稿〕
- twitterfeed〔Webサービス:指定したRSSフィードをTwitter、Facebookに同時投稿〕
- HootSuite〔Webサービス:指定したRSSフィードをTwitter、Facebookに同時投稿〕
RSS Graffiti
Facebookアプリ:各種ウォールに指定したRSSフィードを自動投稿
2011/5/3
RSS Graffiti
Facebookのユーザーページ、Facebookページ、作成したアプリのウォールに自分のブログやサイトのRSSフィードを自動投稿できるFacebookアプリです。 投稿フォーマットや更新頻度など細かなカスタマイズが可能です。
ここでは自分のブログのFacebookページに、そのブログのRSSフィードを流す手順を説明します。
設定方法
-
下記のページにアクセスします。
http://apps.facebook.com/rssgraffiti/左サイドバーにある「Your Fan Pages」からFacebookページを選択したら、【Click here to add RSS Graffiti to this Fan Page.】をクリックします。
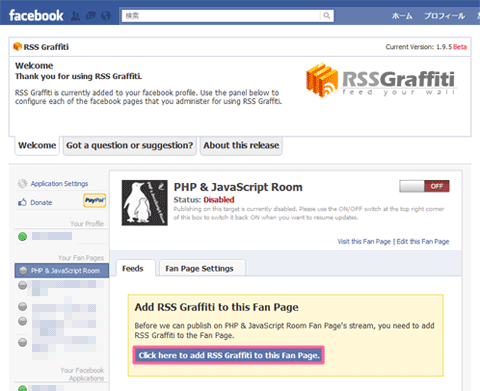
-
「アプリを許可」画面が表示されます。
内容を確認したら、【許可する】ボタンをクリックします。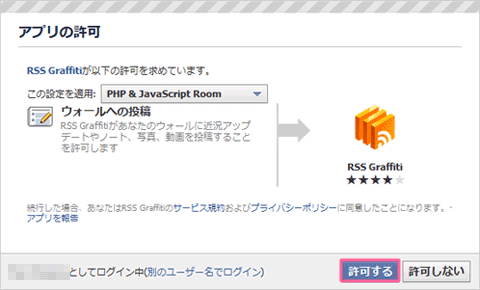
-
設定画面が表示されます。
【+Add Feed】ボタンをクリックし、RSSのURLや投稿形式などの設定を行います。
いろいろ設定できますが、おおよそ下記の項目を登録しておけばOKです。■Basicsタブ 項目 説明 Feed URL ブログのRSSフィードのURL。
※「click here to fetch and preview」リンクをクリックすると取得できているか確認できます。Source Name ブログの名前。
※投稿時のフッタに表示されるSourceのリンクテキストとして表示されます。Source URL ブログのURL。
※投稿時のフッタに表示されるSourceのリンク先となります。Style 投稿スタイル。タイトル+説明文なら「Standard」。簡易表示で投稿したい場合は【Compact】を選択します。 ■Scheduleタブ 項目 説明 Update frequency 投稿間隔(RSSフィードをチェックしにいく間隔) 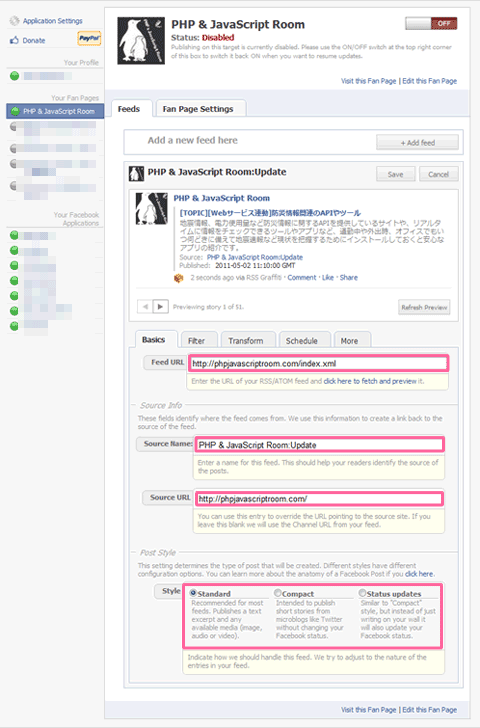
必要事項を設定したら、【Save】ボタンをクリックして保存します。
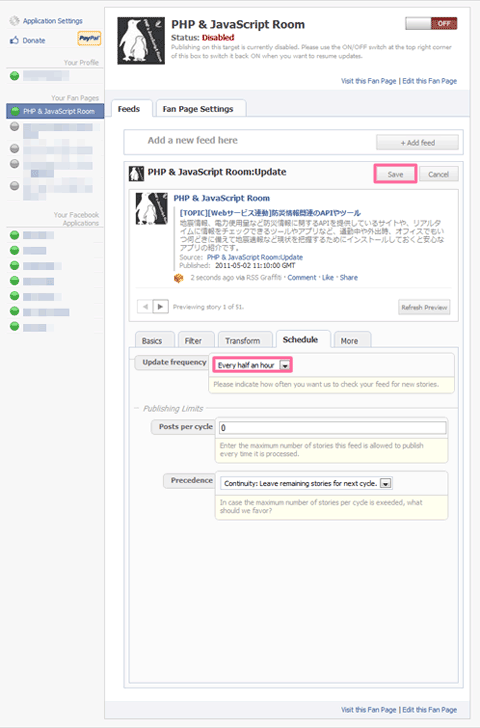
-
下記の2か所のボタンを【ON】に切り替え、設定を有効にします。
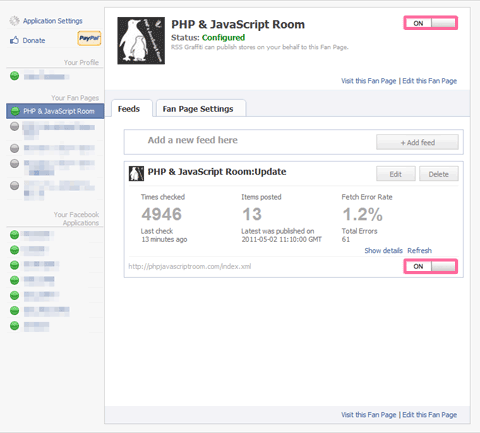
-
ウォールには下図のような感じで投稿されます。
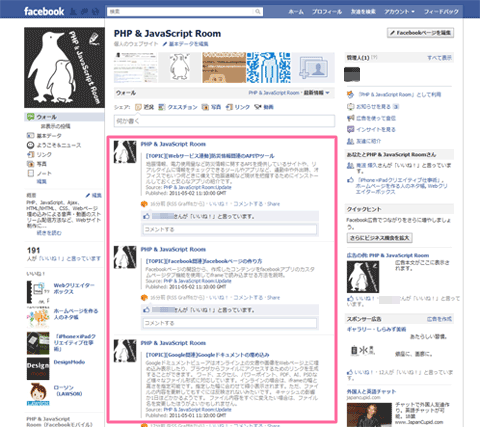 投稿スタイル「Standard」の場合の投稿例
投稿スタイル「Standard」の場合の投稿例
twitterfeed
Webサービス:指定したRSSフィードをTwitter、Facebookに同時投稿
2011/5/3
twitter feed
自分のブログやサイトのRSSフィードをTwitterやFacebookに自動投稿できるWebサービスです。 RSSフィードは複数登録できます。 また、ダッシュボードからクリック状況などの効果測定もできます。
ここではTwitterと自分のブログのFacebookページに、そのブログのRSSフィードを流す手順を説明します。
設定方法
-
まず、アカウント登録を行います。
下記のサイトにアクセスし、【Register Now】ボタンをクリックします。
http://twitterfeed.com/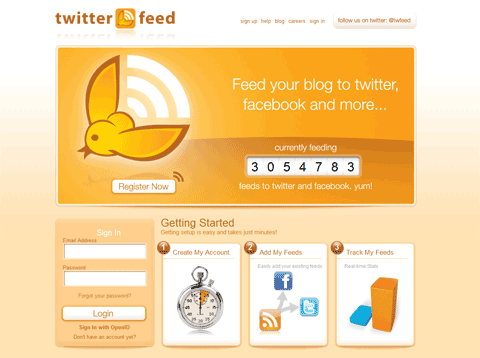
-
メールアドレスとパスワードを入力し、アカウントを作成します。
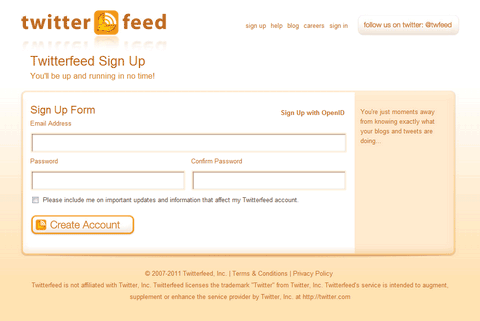
-
「New Feed」画面が表示されます。
【Create New Feed】ボタンをクリックし、RSSフィード名とURL(またはブログのURL)を入力します。詳細設定を行う場合は「▶Advanced Settings」リンクをクリックします。 Update Frequency(RSSフィードのチェック間隔と1回の投稿数)、Post Contenet(タイトルだけか、タイトル+説明文かなど)、Facebookウォールポストにサムネイルを自動的に含めるかなどを細かく設定できます。
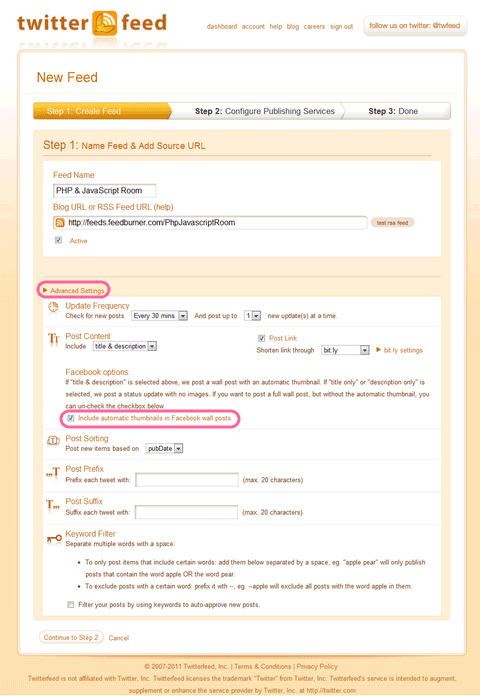
-
RSSフィードの投稿先は、Twitter、Statusnet、Hellotxt、Facebookから選択できます。 ここではTwitterとFacebookページに同時投稿するので、TwitterとFacebookを選択し、それぞれ認証を行います。
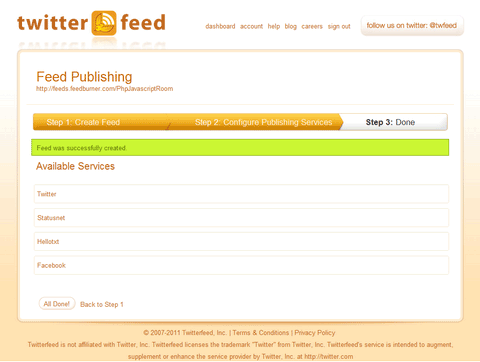
Facebookへの投稿先は、ユーザーウォール、Facebookページのいずれかを選択できます。 Facebookページを選択すると、ユーザーウォールには投稿されずに指定したFacebookページにのみ投稿されます。
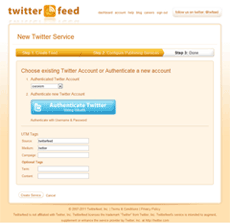 Twitterの場合(要認証)
Twitterの場合(要認証)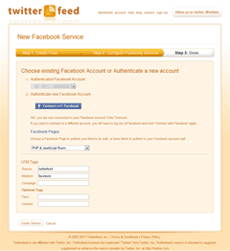 Facebookの場合(要認証)
Facebookの場合(要認証) -
サービスの選択が完了したら、【All Done!】ボタンをクリックします。
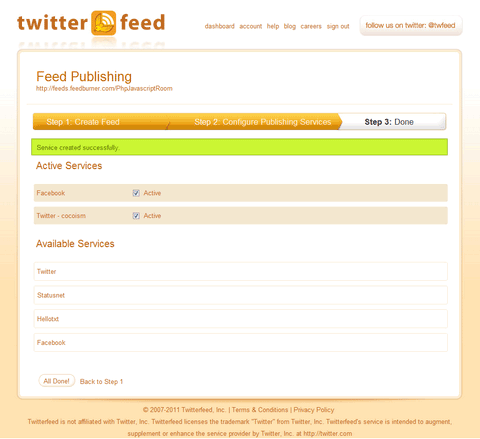
-
完了画面が表示されたら、【Go to Dashboard】ボタンをクリックします。
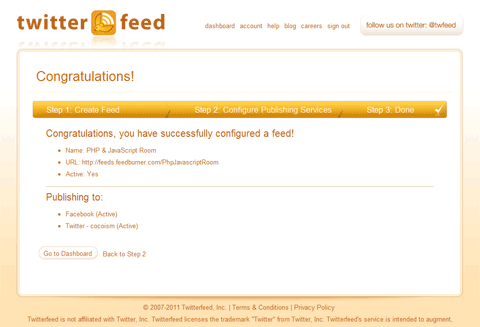
-
「ダッシュボード」画面が表示され、登録したフィードが一覧表示されます。
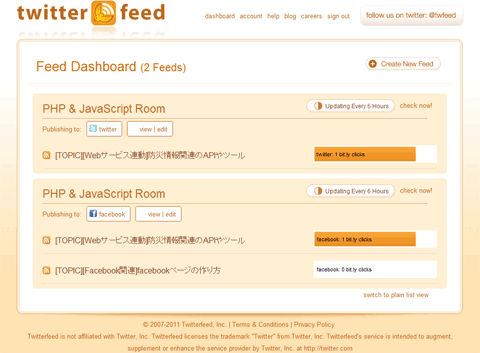
-
Twitter、Facebookには下記のような感じで投稿されます。
いずれも、投稿は140字で切られます。 Twitter投稿イメージ
Twitter投稿イメージ※下図のようにFacebookにサムネイル入りで投稿する場合は、Step1の「Include automatic thumbnails in Facebook wall posts」にチェックを入れておくと、RSSフィードの各URLのリンク先のWebページから自動的に画像を取得してくれます。
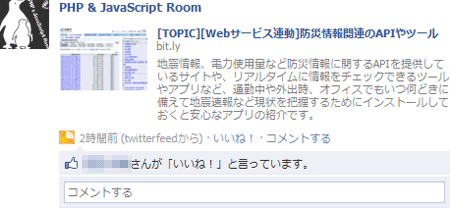 Facebook投稿イメージ
Facebook投稿イメージ
HootSuite
Webサービス:指定したRSSフィードをTwitter、Facebookに同時投稿
2011/5/3
Hoot Suite
高機能Twitterクライアント「HootSuite」のブラウザ版では、自分のブログやサイトのRSSフィードを、HootSuiteで連携しているTwitterやFacebookなどに同時投稿することができます。 HootSuiteの無料版ユーザーの場合は、1つのRSSフィードに対し、2アカウントまで連携可能です。
ここではTwitterと自分のブログのFacebookページに、そのブログのRSSフィードを流す手順を説明します。
設定方法
-
HootSuiteにログインし、左サイドのツールバーから【設定】→【RSS/Atom】の順に選択します。
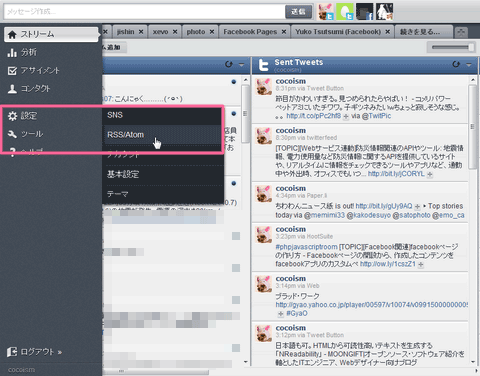
-
「RSS/Atom」画面が表示されたら、【新規フィードの追加】ボタンをクリックします。
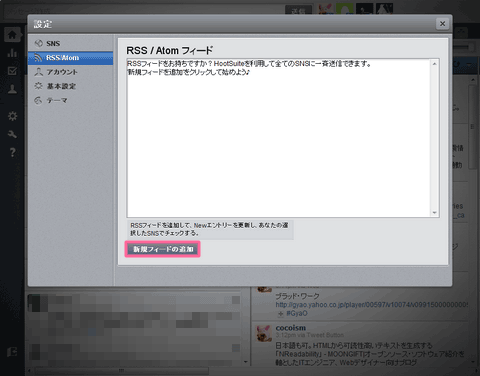
-
「RSS/Atomフィードの追加」画面が表示されたら、フィードのURL、フィードのチェック間隔、1回の最大投稿数、ツイートの先頭に挿入する文字列(ハッシュタグなど)、リンクの短縮形式、投稿先のアイコンを選択(複数選択可)を設定し、【フィードを保存】ボタンをクリックします。
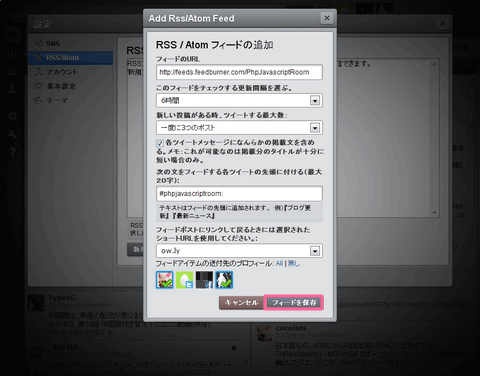
-
登録したフィードが表示されます。この画面からいつでも編集・削除可能です。
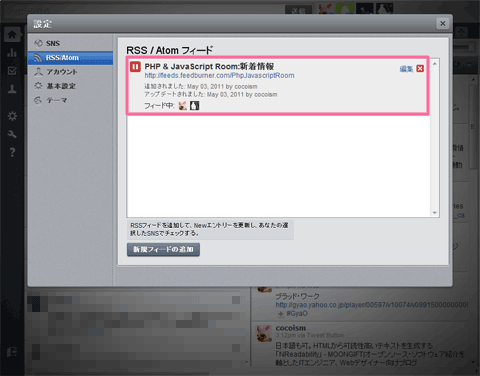
-
Twitter、Facebookには下記のような感じで投稿されます。
いずれも、投稿は140字で切られます。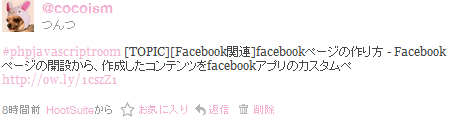 Twitter投稿イメージ
Twitter投稿イメージ Facebook投稿イメージ
Facebook投稿イメージ