Google関連GAE+micologでブログを構築
GAE+micolog構築フロー
2011/5/18
Windows 7環境に、Google App Engine(以下、GAE)上に、pythonで構築されたブログエンジン「micolog」でブログを開設する方法を解説します。
GAEは、Googleのインフラ上に、Webアプリケーションを構築できるGoogleのサービスです。 最大500MBのスト―レジと月間約500万PVまでは無料で使えます。よほどアクセスがない限りは無料の範囲でブログが運用できてしまうのです。 ブログなど、アプリケーションは10個まで作成できます。
開発言語は、JavaとPythonですが、スクリプトエンジンを組み込めば、PHPやJavaScriptといった他言語での開発も可能みたいです。 今回のようにGAE上にブログを開設するだけなら、JavaやPythonなどプログラミングの知識がなくても、30分もあれば、サブドメイン(*****.appspot.com)でブログが持てます。
GAEの利用状況は、GAEのダッシュボード画面で確認できます。
※ダッシュボードはGAEにログインし、一覧の各アプリ名をクリックすると見れます。
勝手に課金されたらどうしよう・・・と思うかもしれませんが、 Google グループのホーム - GAEの課金設定についてにあるように、課金設定をしていない場合は、制限を超えた時点で、ブログにアクセスできない、投稿できないなどの制限がかかるので勝手に課金されないとのことなので、色々試してみたいといじってみるにも安心です。
では、下記のステップでGAE上にmicologでブログを開設してみましょう。
GoogleアカウントでGAEアカウント登録(携帯メールアドレス認証)
2011/5/18
-
GAEにアクセスし、GoogleアカウントでGAEにログインします。
Googleアカウントは、こちらから取得できます。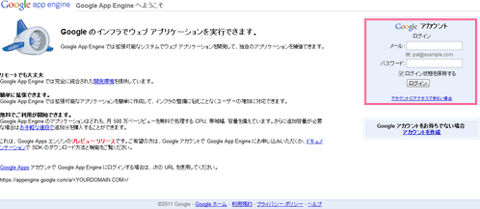
-
【Create Application】ボタンをクリックします。
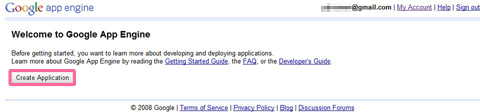
-
GAEアカウントは携帯メールアドレスで認証を行います。 下記を入力したら、【Send】ボタンをクリックすると、携帯にメールが届きます。
項目 説明 Country and Carier 国(Japan)と手持ちの携帯のキャリアを選択。 Username Carierで選択したキャリアの携帯メールアドレスを入力。
@以降のドメインも忘れずに。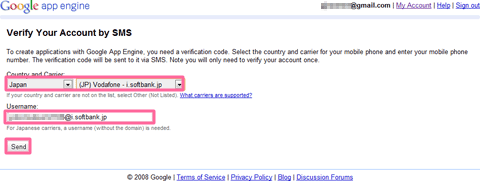
-
携帯に届いたメールに記載されている「確認コード」を入力し、【Send】ボタンをクリックすると認証が完了します。
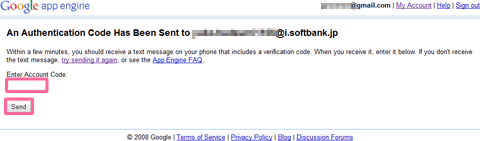
GAEにアプリ名を登録
2011/5/18
-
Google App Engineにログインし、【Create Application】ボタンをクリックします。
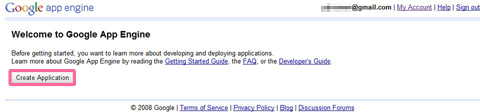
-
アプリ名とアプリのタイトルを指定し、【Create Application】ボタンをクリックします。
項目 説明 Application Identifier アプリ名を指定。
※このアプリ名は、公開時のURL「*******.appspot.com」のサブドメインになります。
※既に取得されているアプリ名は使えませんので、右の【Check Availability】ボタンをクリックして確認します。Application Title アプリのタイトルを指定します。 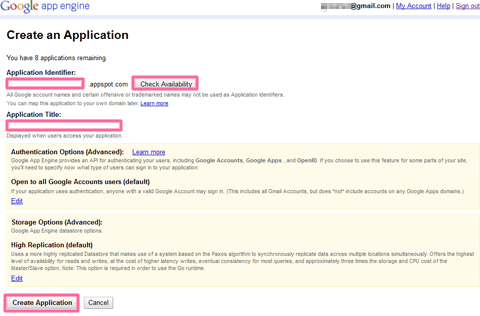
-
GAEのアプリ一覧に、登録したアプリ名が表示されていればOKです。
※まだGAE上にこのアプリをアップロードしていないので、Current Versionは「None Deployed」になっているはずです。
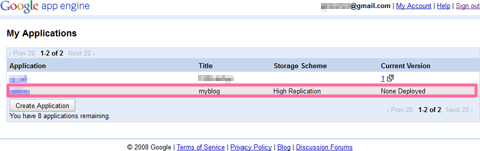
Pythonのインストール+システム環境変数にPythonのPathを追加
2011/5/18
-
Python公式サイトから、Python 2.5.4をダウンロードします。
※Windows 7(64bit)なら「python-2.5.4.amd64.msi」。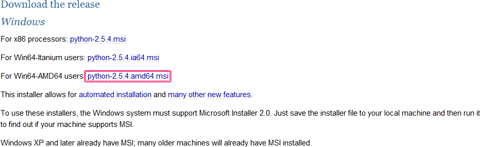
-
ダウンロードした「python-2.5.4.amd64.msi」をクリックし、インストーラーが起動したら【Next】ボタンをクリックします。
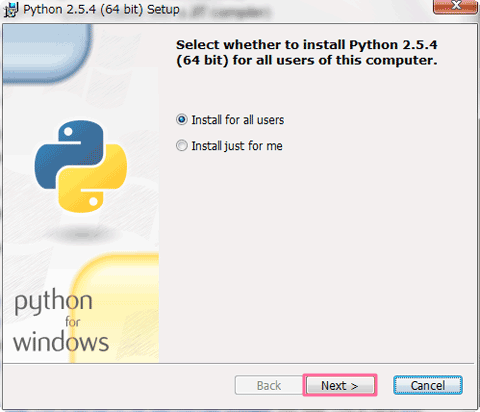
-
デフォルト(例「C:\Python25\」)のまま、【Next】ボタンをクリックします。
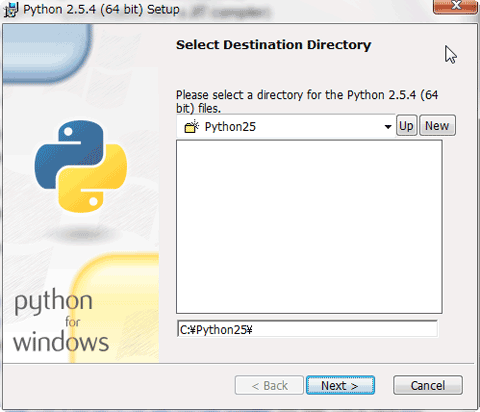
-
そのまま、【Next】ボタンをクリックします。
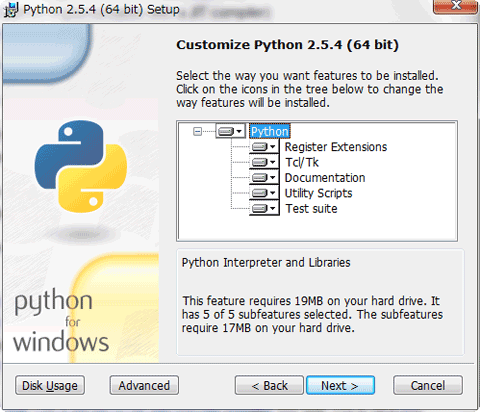
-
Pythonのインストールが始まります。
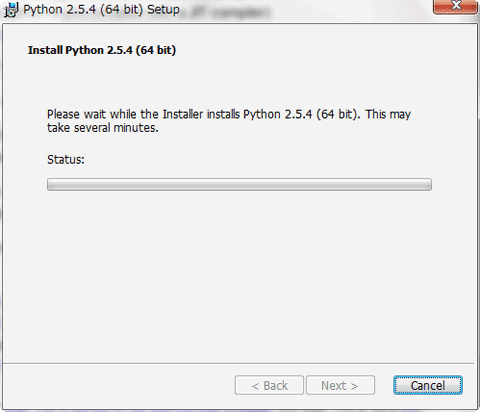
※下図のような「ユーザーアカウント制御」ダイアログが表示された場合は、【はい】ボタンをクリックします。
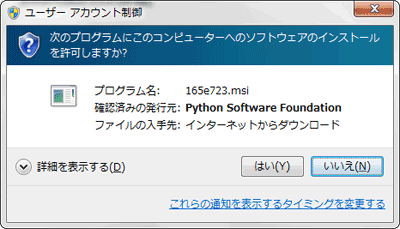
-
インストールが完了したら、【Finish】ボタンをクリックしてインストーラーを閉じます。
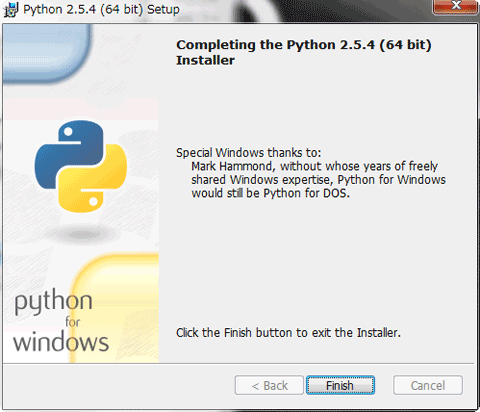
-
Pythonのインストールが完了したら、システム環境変数にPythonのパスを追加します。
スタートメニューの「コンピュータ」を右クリックし、「プロパティ」をクリックします。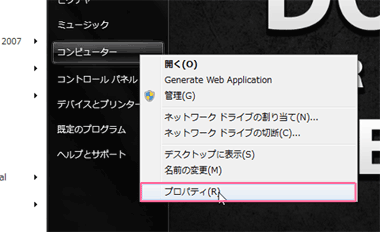
「システムの詳細設定」をクリックします。
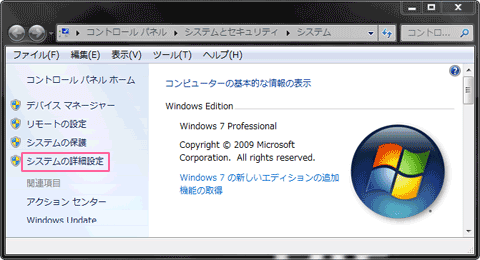
「システムのプロパティ」ダイアログが表示されたら、【環境変数】をクリックします。
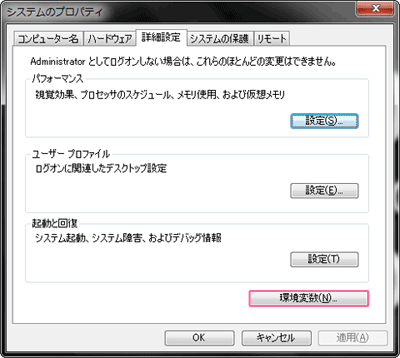
「システム環境変数」の「Path」の行をダブルクリックし、末尾にPythonのインストールフォルダを追加します。 ここでは「;C:\Python25;」。
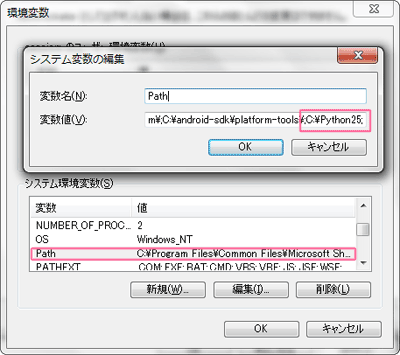
GAE for Pythonのインストール
2011/5/18
-
GAEからGoogle App Engine SDK for Pythonをダウンロードします。
※Windowsなら「GoogleAppEngine-1.5.0.msi」。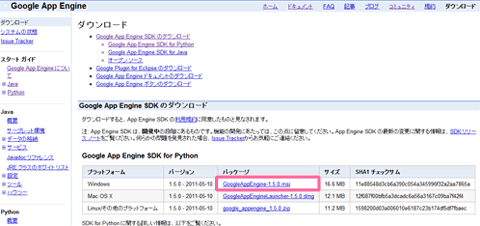
-
ダウンロードしたmsiファイルをクリックします。下図のようなアラートが表示されたら、【実行】ボタンをクリックします。
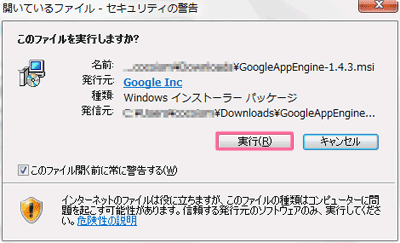
GAE Launcherを起動し、アプリ名のフォルダを作成
2011/5/18
-
スタートメニューから、Google App Engine Launcher(以下、GAE Launcher)を起動します。
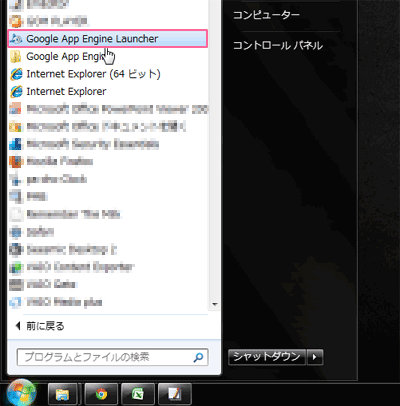
-
GAE Launcherの「Edit」→「References...」を選択します。
「Python Path」に、Pythonのインストールフォルダ内にある「pythonw.exe」へのパスを指定し、【OK】ボタンをクリックします。
ここでは、「C:\Python25\pythonw.exe」。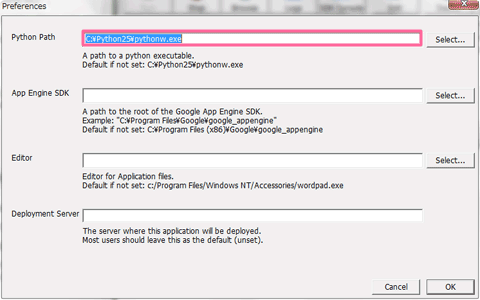
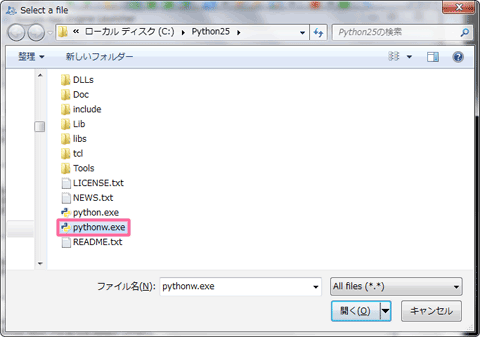
-
GAE Launcherの「File」→「Create New Applicatiion」を選択し、下記を入力したら【Create】ボタンをクリックします。
項目 説明 Application Name アプリ名(Application Identifier)を指定。 Parent Directory 親ディレクトリ(GAEフォルダ)を指定。
ここでは、あらかじめ「C:\Users\{username}\GAE\」フォルダを作成しておいたものとします。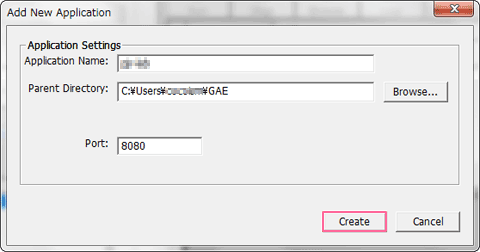
-
下図のように、指定したGAEフォルダ内に「アプリ名のフォルダ」が作成されているはずです。 ここでは、「C:\Users\{username}\GAE\*******」。
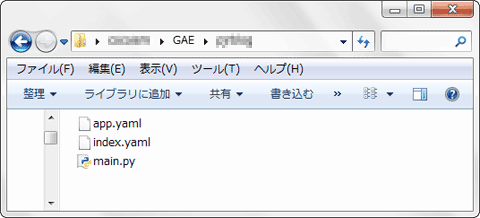
ブログエンジン「micolog」のダウンロードとGAE組み込み
2011/5/18
-
micolog公式サイトから「micolog日本語0.7rc2.zip」をダウンロードします。
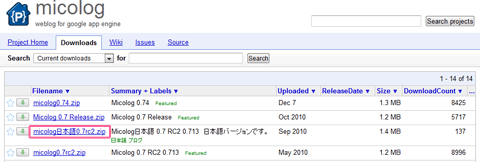
-
解凍した中身を、先ほどの「アプリ名のフォルダ」に上書きします。
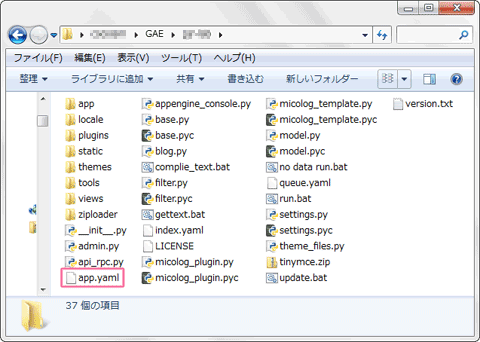
-
「アプリ名のフォルダ」内にあるapp.yamlファイルをテキストエディタで開き、先頭のapplicationのところが「mlog」になっているかと思いますので、そこをアプリ名に変更します。
application: ******* ←アプリ名(Application Identifier) version: 1 runtime: python api_version: 1 handlers: …略…
アプリを起動して動作確認
2011/5/18
-
GAE Launcherの一覧からアプリ名を選択し、【Run】ボタンをクリックします。
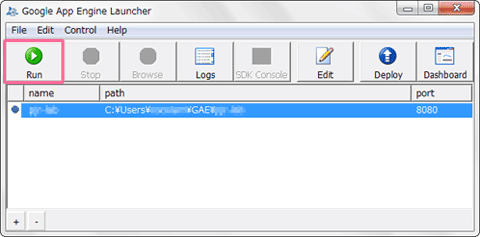
-
【Browser】ボタンが有効になったらクリックすると、規定のブラウザが起動し、「http://localhost:8080」といったローカル環境で動作を確認できます。
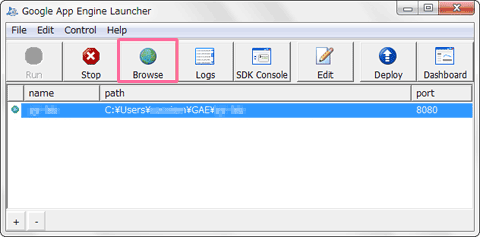
-
micologのトップページが表示されたら、「管理画面」(Admin)からGoogleアカウントでログインし、テスト投稿をしてみましょう。
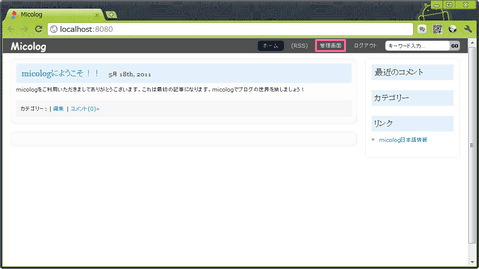
※ブログの設定やテーマ変更などのカスタマイズは、管理画面から行えます。
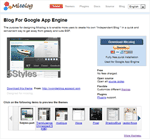 '
'
※micologのテーマは、こちらから入手できます。micologは中国の方が開発されているのでテンプレ内の文言は中国語がメインので、適宜、日本語にカスタマイズする必要があります。
http://micolog.appspot.com/en-us
好きなテーマをダウンロードして展開したファイルを「アプリ名のフォルダ」内の「themes」フォルダにコピペしたら、ブログ管理画面の[設定]タブにある「デザインテーマ」のプルダウンからテーマを選択し、【保存】ボタンをクリックするだけで簡単に変更できます。
GAEにアプリをアップロードしてブログ公開!
2011/5/18
-
GAE Launcherの一覧からアプリ名を選択し、【Deploy】ボタンをクリックします。
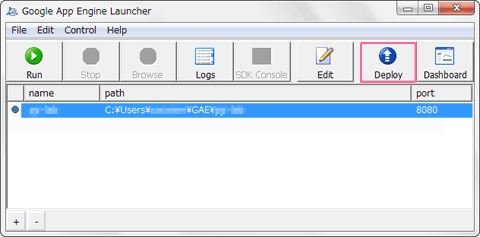
-
「Deploy Application to Gooele」ダイアログが表示されたら、GAEに登録したGoogleアカウントのメールアドレスとパスワードを入力して【OK】ボタンをクリックすると、アプリがGAE上にアップロードされます。
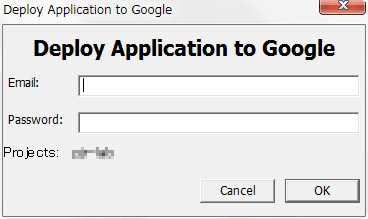
-
アップロードが完了すると「You can close this window now」というメッセージが表示されますので、ダイアログを閉じます。
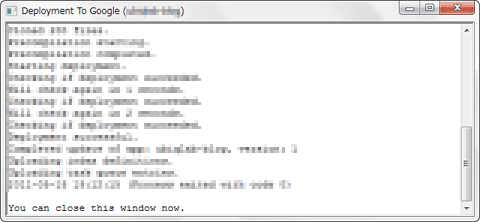
-
本番環境にアクセスしてみましょう。ブログが表示されればOK!
アプリ名が「*******」なら、「http://*******.appspot.com」が公開URLになります。 以上で、ブログの公開は完了です。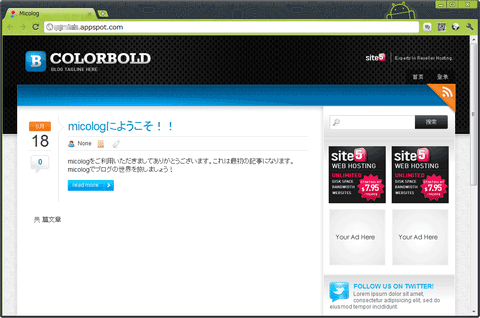 Micolog - Themes "Colorbold"
Micolog - Themes "Colorbold"
※ファイルを変更した際などは、GAE Launcherの【Deploy】ボタンからアップロードを行います。
※ローカル環境のmicologに投稿したエントリーやブログの設定、カテゴリなどは、GAEでアプリをアップロードしても本番環境には反映されません。本番環境のmicologにログインし、投稿や設定を行う必要があります。