MySQL„Āģ„ā§„É≥„āĻ„Éą„Éľ„ÉęԾ܍®≠ŚģöMySQL„āĶ„Éľ„Éď„āĻ„ĀģŤ®≠ŚģöԾܜďćšĹú
- MySQL„āĶ„Éľ„Éď„āĻ„ĀģśďćšĹú„ÉĽŤ®≠Śģö„ÄĒMySQL„āĶ„Éľ„Éď„āĻ„ĀģťĖčŚßč„ÉĽšłÄśôāŚĀúś≠Ę„ÉĽŚĀúś≠Ę„ÉĽŚÜćŤĶ∑ŚčēÔľŹWindowsŤĶ∑Śčēśôā„ĀģMySQL„āĶ„Éľ„Éď„āĻťĖčŚßčśĖĻś≥ē„ĀģŤ®≠Śģö„Äē
- „ā≥„Éě„É≥„ÉČ„Éó„É≠„É≥„Éó„Éą„Āč„āČ„ĀģMySQL„āĶ„Éľ„Éď„āĻ„ĀģŤ®≠Śģö„ā팧Ȝõī„ÄĒWindowsŤĶ∑Śčēśôā„ĀęMySQL„āĶ„Éľ„Éď„āĻ„āíŤá™Śčē„ĀßťĖčŚßč„Āē„Āõ„āč„Äē
MySQL„āĶ„Éľ„Éď„āĻ„ĀģśďćšĹú„ÉĽŤ®≠Śģö
MySQL„āĶ„Éľ„Éď„āĻ„ĀģťĖčŚßč„ÉĽšłÄśôāŚĀúś≠Ę„ÉĽŚĀúś≠Ę„ÉĽŚÜćŤĶ∑ŚčēÔľŹWindowsŤĶ∑Śčēśôā„ĀģMySQL„āĶ„Éľ„Éď„āĻťĖčŚßčśĖĻś≥ē„ĀģŤ®≠Śģö
unknown
WindowsÁíįŚĘÉ„Āß„ĀĮ„ÄĀMySQL„Āģ„ā§„É≥„āĻ„Éą„Éľ„Éę„ĀĆŚģĆšļÜ„Āô„āč„Ā®„ÄĀMySQL „ĀĆ„ÄĆWindows„Āģ„āĶ„Éľ„Éď„āĻ„Äć„Ā®„Āó„Ā¶ÁôĽťĆ≤„Āē„āĆ„Āĺ„Āô„Äā „ĀĚ„Āģ„Āü„āĀ„ÄĀÁģ°ÁźÜ„ÉĄ„Éľ„Éę„Āģ„ÄĆ„āĶ„Éľ„Éď„āĻ„Äć„Āč„āČ„ÄĀMySQL„āĶ„Éľ„Éď„āĻ„ĀģÁä∂śÖč„āíÁĘļŤ™ć„Āó„Āü„āä„ÄĀŤ®≠Śģö„ÉĽśďćšĹú„ĀĆŚŹĮŤÉĹ„Āę„Ā™„āä„Āĺ„Āô„Äā
 „āĶ„Éľ„Éď„āĻ„āíťĖč„ĀŹ„Āę„ĀĮÔľü
„āĶ„Éľ„Éď„āĻ„āíťĖč„ĀŹ„Āę„ĀĮÔľü
- ÔľĽ„ā≥„É≥„Éą„É≠„Éľ„Éę„ÉĎ„Éć„ÉęԾńɾԾĽÁģ°ÁźÜ„ÉĄ„Éľ„ÉęÔľĹÔľćÔľĽ„āĶ„Éľ„Éď„āĻÔľĹ
- „Éě„ā§„ā≥„É≥„ÉĒ„É•Ôľć„āŅ„ĀģŚŹ≥„āĮ„É™„ÉÉ„āĮ„É°„Éč„É•Ôľć„ĀģÔľĽÁģ°ÁźÜÔľĹÔľćÔľĽ„āĶÔľć„Éď„āĻ„Ā®„āĘ„Éó„É™„āĪÔľć„ā∑„Éß„É≥ÔľĹÔľćÔľĽ„āĶÔľć„Éď„āĻÔľĹ
MySQL„āĶ„Éľ„Éď„āĻ„ĀģťĖčŚßč„ÉĽšłÄśôāŚĀúś≠Ę„ÉĽŚĀúś≠Ę„ÉĽŚÜćŤĶ∑Śčē
šĽ•šłč„Āč„āČ„ÄĀMySQL„āĶ„Éľ„Éď„āĻ„āí„ÄĆťĖčŚßč„Äć„ÄĆŚĀúś≠Ę„Äć„ÄĆšłÄśôāŚĀúś≠Ę„Äć„ÄĆŚÜćŤĶ∑Śčē„Äć„ÄĆŚÜćťĖč„Äć„Āē„Āõ„āč„Āď„Ā®„ĀĆ„Āß„Āć„Āĺ„Āô„Äā
- „āĶ„Éľ„Éď„āĻŚÜÖ„Āģ„ÄĆMySql„Äć„āíťĀłśäě„Āô„āč„Ā®„ÄĀÁĒĽťĚĘŚ∑¶šłä„Āꍰ®Á§ļ„Āē„āĆ„āčśďćšĹú„É°„Éč„É•„Éľ
- „ÄĆMySql„Äć„ĀģŚŹ≥„āĮ„É™„ÉÉ„āĮ„É°„Éč„É•„Éľ
- MySQL„āĶ„Éľ„Éď„āĻ„Āģ„ÄĆ„Éó„É≠„ÉĎ„ÉÜ„ā£„Äć„ĀģŚÖ®Ťą¨„āŅ„ÉĖ„Āę„Āā„āč„ÄĆ„āĶ„Éľ„Éď„āĻ„ĀģÁä∂śÖč„Äć
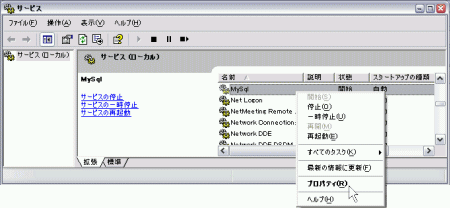 „āĶ„Éľ„Éď„āĻ
„āĶ„Éľ„Éď„āĻ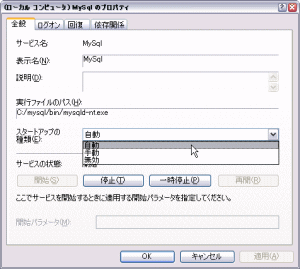 MySql„Āģ„Éó„É≠„ÉĎ„ÉÜ„ā£
MySql„Āģ„Éó„É≠„ÉĎ„ÉÜ„ā£MySQL„āĶ„Éľ„Éď„āĻ„ĀģŤ®≠Śģö
„āĶ„Éľ„Éď„āĻŚÜÖ„Āģ„ÄĆMySql„Äć„āí„ÉÄ„ÉĖ„Éę„āĮ„É™„ÉÉ„āĮ„Āó„ÄĀMySQL„āĶ„Éľ„Éď„āĻ„Āģ„ÄĆ„Éó„É≠„ÉĎ„ÉÜ„ā£„Äć„āíťĖč„Āć„Āĺ„Āô„Äā
„Éó„É≠„ÉĎ„ÉÜ„ā£„ĀģÔľĽŚÖ®Ťą¨ÔľĹ„āŅ„ÉĖ„Āß„ĀĮ„ÄĀ„āĻ„āŅ„Éľ„Éą„āĘ„ÉÉ„Éó„ĀģÁ®ģť°ě„āĄ„āĶ„Éľ„Éď„āĻ„ĀģÁä∂śÖč„ā퍮≠Śģö„Āß„Āć„Āĺ„Āô„Äā
 „āĶ„Éľ„Éď„āĻ
„āĶ„Éľ„Éď„āĻ„āĻ„āŅ„Éľ„Éą„āĘ„ÉÉ„Éó„ĀģÁ®ģť°ě
„ÉĎ„āĹ„ā≥„É≥ŤĶ∑Śčēśôā„ĀęMySQL„āĶ„Éľ„Éď„āĻ„āíŤá™Śčē„ĀßťĖčŚßč„Āô„āč„Āč„ÄĀśČčŚčē„ĀßťĖčŚßč„Āē„Āõ„āč„Āč„ā퍮≠Śģö„Āó„Āĺ„Āô„Äā „Éá„Éē„ā©„Éę„Éą„ĀĮ„Äƍᙌčē„Äć„Āꍮ≠Śģö„Āē„āĆ„Ā¶„Āä„āä„ÄĀ„ÉĎ„āĹ„ā≥„É≥„ĀģŤĶ∑Śčēśôā„Āę„ÄĀMySQL„āĶ„Éľ„Éď„āĻ„Āƍᙌčē„ĀßťĖčŚßč„Āē„āĆ„āč„āą„ĀÜ„Āę„Ā™„Ā£„Ā¶„ĀĄ„Āĺ„Āô„Äā śČčŚčē„ĀߍĶ∑Śčē„Āē„Āõ„Āü„ĀĄŚ†īŚźą„ĀĮ„ÄĆśČčŚčē„Äć„Āę„ÄĀMySQL„āĶ„Éľ„Éď„āĻ„ā팹©ÁĒ®šłćŚŹĮ„Āę„Āô„ā茆īŚźą„ĀĮ„ÄĆÁĄ°ŚäĻ„Äć„Āꍮ≠Śģö„Āó„Āĺ„Āô„Äā
 MySql„Āģ„Éó„É≠„ÉĎ„ÉÜ„ā£ÔľĽŚÖ®Ťą¨ÔľĹ„āŅ„ÉĖ„ÄĆ„āĻ„āŅ„Éľ„Éą„āĘ„ÉÉ„Éó„ĀģÁ®ģť°ě„Äć
MySql„Āģ„Éó„É≠„ÉĎ„ÉÜ„ā£ÔľĽŚÖ®Ťą¨ÔľĹ„āŅ„ÉĖ„ÄĆ„āĻ„āŅ„Éľ„Éą„āĘ„ÉÉ„Éó„ĀģÁ®ģť°ě„Äć„āĶ„Éľ„Éď„āĻ„ĀģÁä∂śÖč
„Éú„āŅ„É≥„āĮ„É™„ÉÉ„āĮ„Āß„ÄĀMySQL„āĶ„Éľ„Éď„āĻ„ĀģÁä∂śÖč„āí„ÄĆťĖčŚßč„Äć„ÄĀ„ÄĆšłÄśôāŚĀúś≠Ę„Äć„ÄĀ„ÄĆŚĀúś≠Ę„Äć„ÄĀ„ÄĆŚÜćťĖč„Äć„Āę„Āß„Āć„Āĺ„Āô„Äā
„ā≥„Éě„É≥„ÉČ„Éó„É≠„É≥„Éó„Éą„Āč„āČ„ĀģMySQL„āĶ„Éľ„Éď„āĻ„ĀģŤ®≠Śģö„ā팧Ȝõī
WindowsŤĶ∑Śčēśôā„ĀęMySQL„āĶ„Éľ„Éď„āĻ„āíŤá™Śčē„ĀßťĖčŚßč„Āē„Āõ„āč
unknown
šłä„Āģ„āą„ĀÜ„Āę„ÄĆ„āĶÔľć„Éď„āĻ„Äć„Āč„āČ„Āß„ĀĮ„Ā™„ĀŹ„ÄĀ![]() „ā≥„Éě„É≥„ÉČ„Éó„É≠„É≥„Éó„Éą„āíšĹŅ„Ā£„Ā¶MySQL„āĶÔľć„Éď„āĻ„āíśďćšĹú„ÉĽŤ®≠Śģö„Āô„āč„Āď„Ā®„āāŚŹĮŤÉĹ„Āß„Āô„Äā
„ā≥„Éě„É≥„ÉČ„Éó„É≠„É≥„Éó„Éą„āíšĹŅ„Ā£„Ā¶MySQL„āĶÔľć„Éď„āĻ„āíśďćšĹú„ÉĽŤ®≠Śģö„Āô„āč„Āď„Ā®„āāŚŹĮŤÉĹ„Āß„Āô„Äā
MySQL„āĶ„Éľ„Éď„āĻ„āíWindowsŤĶ∑Śčēśôā„ĀęŤá™Śčē„ĀßťĖčŚßč„Āô„āč„Āę„ĀĮÔľü
„Āĺ„Āö„ÄĀÔľĽ„āĻ„āŅ„Éľ„ÉąÔľĹÔľćÔľĽ„Āô„ĀĻ„Ā¶„Āģ„Éó„É≠„āį„É©„ɆԾĹÔľćÔľĽ„āĘ„āĮ„āĽ„āĶ„əԾĹÔľćÔľĽ„ā≥„Éě„É≥„ÉČ„Éó„É≠„É≥„Éó„ɹԾńĀč„āČ„ÄĀ„ā≥„Éě„É≥„ÉČ„Éó„É≠„É≥„Éó„Éą„āíŤĶ∑Śčē„Āó„Āĺ„Āô„Äā
# MySQL„Āģ„ā§„É≥„āĻ„ÉąÔľć„Éę„Éá„ā£„ɨ„āĮ„Éą„É™ŚÜÖ„Āę„Āā„āč„ÄĆbin„Äć„Éē„ā©„Éę„ÉÄ„ĀęÁ߼Śčē„Āó„Āĺ„Āô„Äā # „ā§„É≥„āĻ„Éą„Éľ„ÉęŚÖą„ĀĆ„Éá„Éē„ā©„Éę„Éą„Āģ„Āĺ„Āĺ„Ā™„āČ„ÄĀšĽ•šłč„ĀģŚ†īśČÄ„Āę„Ā™„āä„Āĺ„Āô„Äā # MySQL4„ĀģŚ†īŚźąÔľö„ÄÄC:\mysql\bin # MySQL5„ĀģŚ†īŚźąÔľö„ÄÄC:\Program FIles\MySQL\MySQL Server 5.0\bin C:\Documents and Settings\Owner> cd c:\mysql\bin Enter C:\mysql\bin> mysql -u root Enter Welcome to the MySQL monitor. Commands end with ; or \g. Your MySQL connection id is 313 to server version: 4.0.26-nt Type 'help;' or '\h' for help. Type '\c' to clear the buffer. # mysql>„Ā®Ť°®Á§ļ„Āē„āĆ mysql „ā≥„Éě„É≥„ÉČ„ĀęŚÖ•„Ā£„Āü„āČ„ÄĀ # mysqld-nt --install „Ā®ŚÖ•Śäõ„Āó„ÄĀÔľĽEnterԾńāí„āĮ„É™„ÉÉ„āĮ„Äā mysql> mysqld-nt --install Enter # „Āď„āĆ„ĀßšĽ•ŚĺĆ„ÄĀWindowsŤĶ∑Śčēśôā„ĀęMySQL„āĶÔľć„Éď„āĻ„Āƍᙌčē„ĀßťĖčŚßč„Āē„āĆ„āč„āą„ĀÜ„Āę„Ā™„āä„Āĺ„Āô„Äā
MySQL„āí„ā≥„Éě„É≥„ÉČ„Éó„É≠„É≥„Éó„Éą„Āč„āČśďćšĹú„Āô„āč„Āę„ĀĮÔľü
šłäŤŅį„Āģ„āą„ĀÜ„Āę„ÄĀMySQL„Āģ„ā§„É≥„āĻ„Éą„Éľ„Éę„Éá„ā£„ɨ„āĮ„Éą„É™ŚÜÖ„Āę„Āā„āč„ÄĆbin„Éē„ā©„Éę„ÉÄ„Äć„ĀęÁ߼Śčē„Āó„Āĺ„Āô„Äā
Áģ°ÁźÜŤÄÖ„Āģ„ɶԾć„ā∂Ծ挟ć„Ā®„ÉĎ„āĻ„ÉĮÔľć„ÉČ„ā퍮≠Śģö„Āó„Ā¶„ĀĄ„ā茆īŚźą
# „Éá„ā£„ɨ„āĮ„Éą„É™Á߼Śčē C:\Documents and Settings\Owner> cd c:\mysql\bin Enter # „É≠„āį„ā§„É≥ # mysql -u root „Ā®ŚÖ•Śäõ„Āó„ÄĀÔľĽEnterԾńāí„āĮ„É™„ÉÉ„āĮ C:\mysql\bin> mysql -u root -p Enter # Áģ°ÁźÜŤÄÖ„ÉĎ„āĻ„ÉĮ„Éľ„ÉČ„ĀĆśĪā„āĀ„āČ„āĆ„āč„Āģ„Āß„ÄĀ # Áģ°ÁźÜŤÄÖ„ÉĎ„āĻ„ÉĮ„Éľ„ÉČ„āíŚÖ•Śäõ„Āó„ÄĀÔľĽEnterԾńāí„āĮ„É™„ÉÉ„āĮ Enter password: ******** Enter Welcome to the MySQL monitor. Commands end with ; or \g. Your MySQL connection id is 314 to server version: 4.0.26-nt Type 'help;' or '\h' for help. Type '\c' to clear the buffer. # „ÉĎ„āĻ„ÉĮ„Éľ„ÉČ„ĀĆŚźą„Ā£„Ā¶„ĀĄ„āĆ„Āį„ÄĀmysql>„Ā®Ť°®Á§ļ„Āē„āĆ„ÄĀ # mysql„ā≥„Éě„É≥„ÉČ„ÉĘÔľć„ÉČ„ĀęŚÖ•„āĆ„Āĺ„Āô mysql> show databases; Enter +-------------+ | Database | +-------------+ | db_customer | | mysql | | sample | | test | +-------------+ 4 rows in set (0.00 sec) # mysql„ā≥„Éě„É≥„ÉČÁĶāšļÜ mysql> \q Enter Bye # „ā≥„Éě„É≥„ÉČ„Éó„É≠„É≥„Éó„ÉąÁĶāšļÜ C:\mysql\bin> exit Enter
Áģ°ÁźÜŤÄÖ„Āģ„ÉĎ„āĻ„ÉĮ„Éľ„ÉČ„ā퍮≠Śģö„Āó„Ā¶„ĀĄ„Ā™„ĀĄŚ†īŚźą
# „Éá„ā£„ɨ„āĮ„Éą„É™Á߼Śčē C:\Documents and Settings\Owner> cd c:\mysql\bin Enter # „É≠„āį„ā§„É≥ # mysql -u root „Ā®ŚÖ•Śäõ„Āó„ÄĀÔľĽEnterԾńāí„āĮ„É™„ÉÉ„āĮ„Āô„āĆ„Āį„ÄĀ # mysql„ā≥„Éě„É≥„ÉČ„ÉĘ„Éľ„ÉČ„Āę„ĀĮŚÖ•„āĆ„Āĺ„Āô C:\mysql\bin> mysql -u root Enter Welcome to the MySQL monitor. Commands end with ; or \g. Your MySQL connection id is 314 to server version: 4.0.26-nt Type 'help;' or '\h' for help. Type '\c' to clear the buffer. # śóĘŚ≠ė„Āģ„Éá„Éľ„āŅ„Éô„Éľ„āĻ„ā횳č¶ßŤ°®Á§ļ mysql> show databases; Enter +-------------+ | Database | +-------------+ | db_customer | | mysql | | sample | | test | +-------------+ 4 rows in set (0.00 sec) # mysql„ā≥„Éě„É≥„ÉČÁĶāšļÜ mysql> \q Enter Bye # „ā≥„Éě„É≥„ÉČ„Éó„É≠„É≥„Éó„ÉąÁĶāšļÜ C:\mysql\bin> exit Enter
ŚÖ•Śäõ„āíťÄĒšł≠„Āß„ā≠„É£„É≥„āĽ„Éę„Āô„ā茆īŚźą„ĀĮ\c„Ā®ŚÖ•Śäõ„Āó„ÄĀEnter„āí„āĮ„É™„ÉÉ„āĮ„Äā
mysql „ā≥„Éě„É≥„ÉČ„āíÁĶāšļÜ„Āē„Āõ„āč„Āę„ĀĮ„ÄĀexit„Ā®ŚÖ•Śäõ„Āó„ÄĀEnter„āí„āĮ„É™„ÉÉ„āĮ„Äā
‚áí„ÄÄ„ā≥„Éě„É≥„ÉČ „Éó„É≠„É≥„Éó„Éą„ĀģšĹŅ„ĀĄśĖĻ„ĀģŤ©≥Áīį„ĀĮ„ÄĀmysql „ā≥„Éě„É≥„ÉČ„ĀģšĹŅ„ĀĄśĖĻ„Āę„Āā„āä„Āĺ„Āô„Äā