MySQLのインストール&設定Windows 7 にMySQL5をインストール&設定
MySQL5を入手
2011/9/20
MySQLは、Windows環境で使用できるデータベースです。
PHPと相性ともよく、PHPにもMySQL関数が用意されています。
ここではMySQL5を Windows 7(64-bit)にインストールする方法を解説します。
MySQL5を入手
MySQL5の最新版は、Download MySQL Installerから入手可能です。
2011年2月現在の最新版は「5.5.16」です。
古いバージョンをインストールしたい場合は、MySQL Product Archivesから入手可能です。
MySQL5のダウンロード
- インストーラーのダウンロード
Download MySQL Community Server にアクセスします。
ここではWindows7(64-bit)環境にインストールするので、「Windows (x86, 64-bit), MSI Installer」(mysql-5.5.16-winx64.msi)の【Download】ボタンをクリックし、インストーラーをダウンロードします。
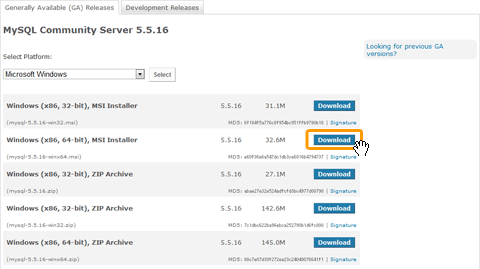 Download MySQL Community Server
Download MySQL Community Server - ミラーサイトの選択
「Select a Mirror to Start Downloading」というミラーサイト選択画面が表示されます。 特にユーザー登録などしない場合は、画面の一番下にある「→ No thanks, just take me to the downloads!」リンクをクリックします。
日本のミラーサイトであればどれでもよいですが、ここではJSISTのHTTPを選択します。
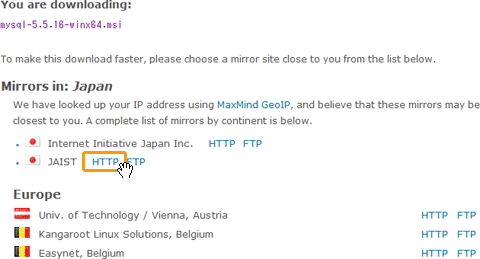 Mirros in: Japan
Mirros in: Japan
インストーラーのダウンロードが完了したら、次はインストールです。
MySQL5のインストール
2011/9/20
- インストーラーの起動
ダウンロードした「mysql-バージョン番号-winx64.msi」をクリックし、セットアップウィザードを起動させたら、Nextをクリック。
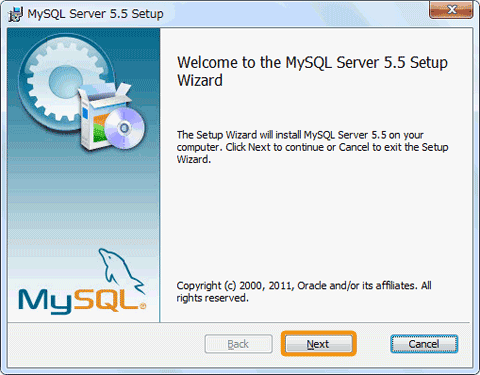 セットアップウィザード: インストール開始
セットアップウィザード: インストール開始 - 規約に同意
規約に同意する場合は、「I accept the terms in the License Agreement」にチェックを入れ、Nextボタンをクリックします。
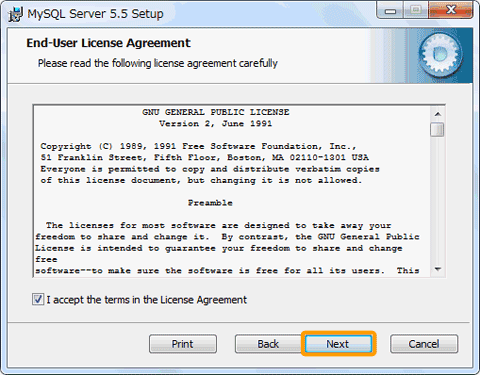 セットアップウィザード: 規約に同意
セットアップウィザード: 規約に同意 - セットアップタイプ選択
「Typical」(通常)をクリックします。
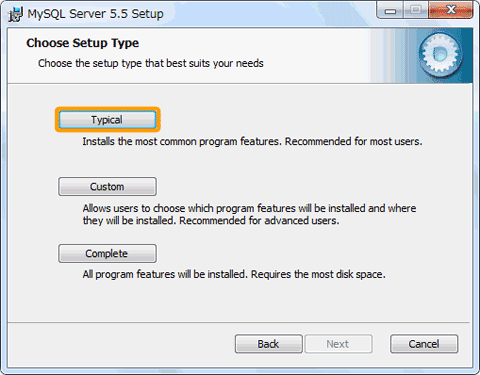 セットアップウィザード: セットアップタイプの選択
セットアップウィザード: セットアップタイプの選択※「Typical」を選択すると、カレントディレクトリがCドライブであれば、
C:\Program Files\MySQL\MySQL Server 5.5にインストールされます。※Dドライブなど他の場所にインストールする場合は「Custom」を選択して下さい。
- インストール実行
Installをクリックします。MySQLのインストールが始まります。
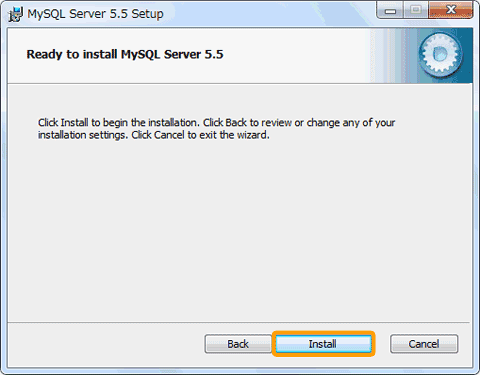 セットアップウィザード: インストール実行
セットアップウィザード: インストール実行 - Enterpriseの紹介画面
インストールが完了するとEnterpriseの紹介画面が表示されます。 そのまま、Nextをクリックしていきます。
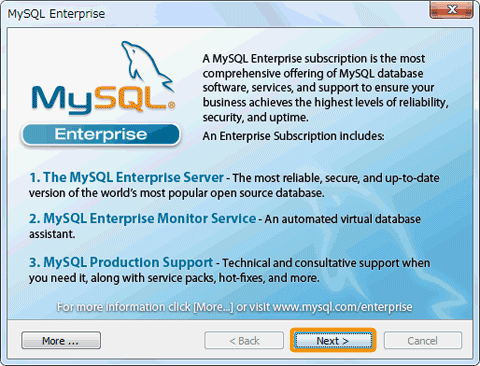 セットアップウィザード: Enterpriseの紹介画面
セットアップウィザード: Enterpriseの紹介画面 - セットアップウィーザード完了/インストール完了
MySQLのインストールの終了画面が表示されたら、「Launch the MySQL Install Configration Wizard」にチェックを入れ、Finishボタンをクリック。「設置ウィザード」が起動します。
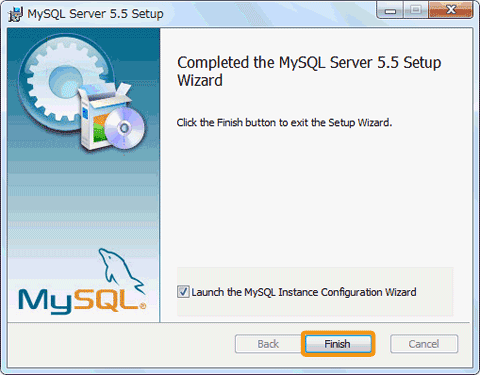 セットアップウィザード: インストール完了
セットアップウィザード: インストール完了
⇒セットアップが完了したら、引き続き「設定ウィザード」でMySQLの設定を行います。
MySQL5のサーバー設定
2011/9/20
ウィルス対策ソフトなどファイヤーウォールが起動しているパソコンでは、MySQLの設定がうまくいかない事があります。 ウィルス対策ソフトのファイヤーウォールの除外リストにポート番号3066(インストール時のデフォルト)からの送信(TCP/UCP)を許可しておくか、または一時的にファイヤウォールを無効にしておきましょう。
- 設定ウィザード
Next >をクリックします。
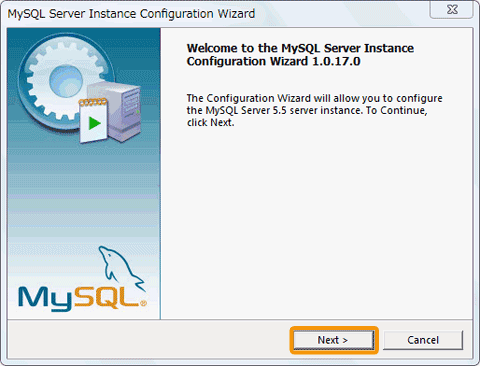 設定ウィザード
設定ウィザード - 設定タイプの選択
「Detailed Configration」を選択し、Next >をクリックします。
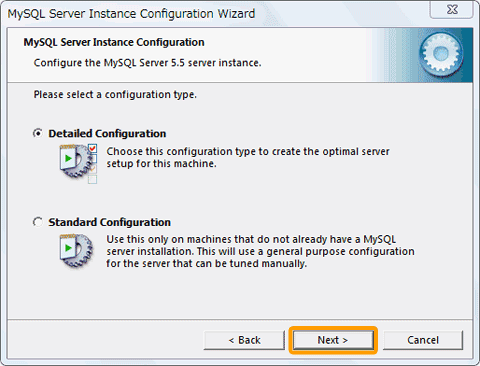 設定ウィザード:設定タイプの選択
設定ウィザード:設定タイプの選択 - サーバータイプの選択
「Developer Machine」を選択し、Next >をクリックします。
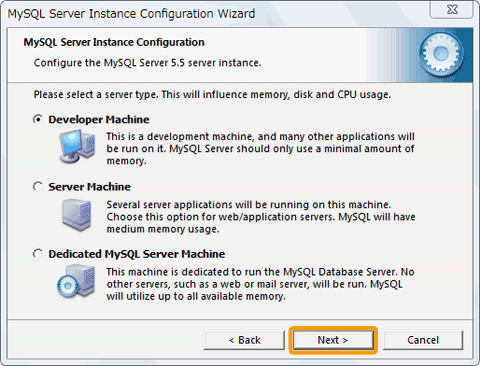 設定ウィザード:サーバータイプの選択
設定ウィザード:サーバータイプの選択 - データベース利用状況の設定
「Multifuntional Database」を選択し、Next >をクリックします。
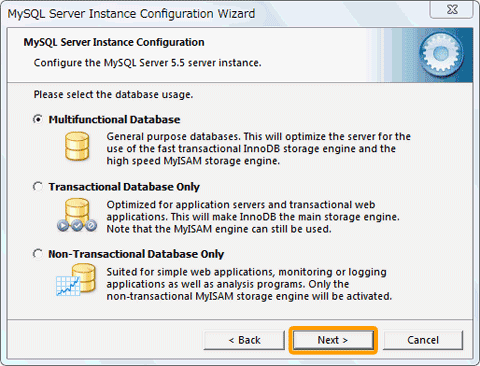 設定ウィザード:データベース利用状況の設定
設定ウィザード:データベース利用状況の設定 - データベースの保存先ドライブの選択
デフォルトは、CドライブのMySQLがインストールされているフォルダ内に保存されますので、そのままNext >をクリックします。
※デフォルト以外の場所に保存する場合は変更して下さい。
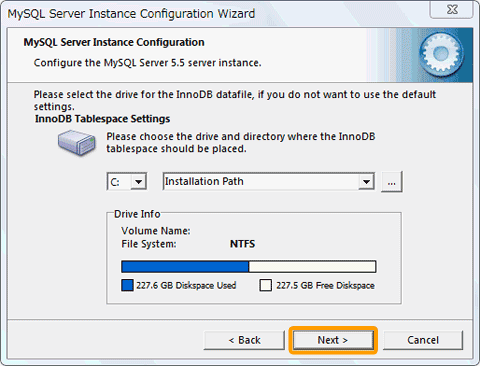 設定ウィザード:データベースの保存先ドライブの選択
設定ウィザード:データベースの保存先ドライブの選択 - サーバーへの同時接続数の設定
「Decision Support(DSS)/OLAP」を選択し、Next >をクリックします。
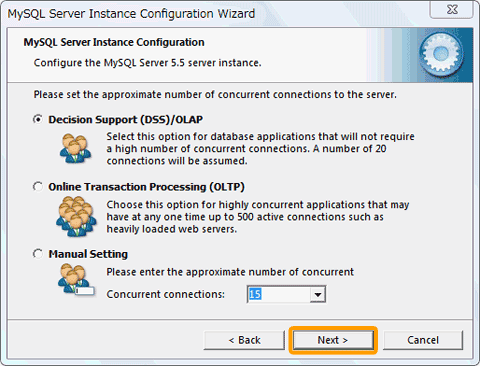 設定ウィザード:サーバーへの同時接続数の設定
設定ウィザード:サーバーへの同時接続数の設定 - ネットワーク環境の設定
「Enable TCP/IP Networking」と「Enable Strict Mode」の両方にチェックを入れ、Next >をクリックします。 デフォルトのポート番号は3306。 ポート番号が競合していない場合はこのままでOKです。
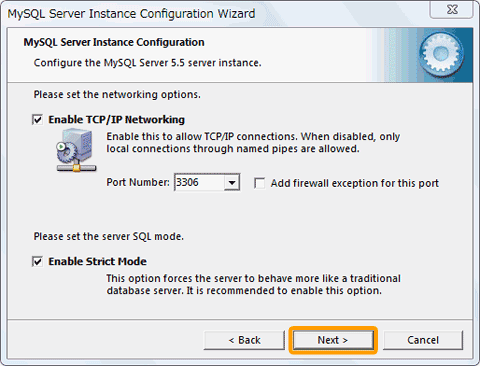 設定ウィザード:ネットワーク環境の設定
設定ウィザード:ネットワーク環境の設定 - 文字コードの設定
日本語で使用する場合は、「Best Support For Multilingualism」を選択し、Next >をクリックします。
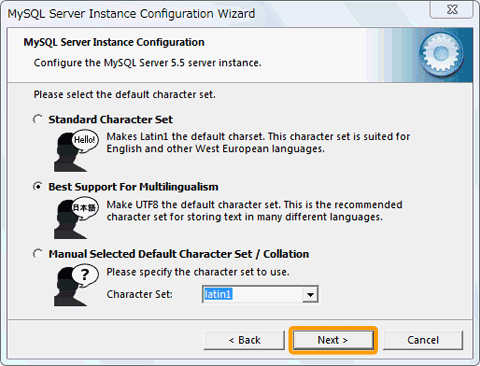 設定ウィザード:文字コードの設定
設定ウィザード:文字コードの設定 - Windows環境の設定
「Install As Windows Service」と「Include Bin Directory in Windows PATH」の両方にチェックを入れ、Next >をクリックします。
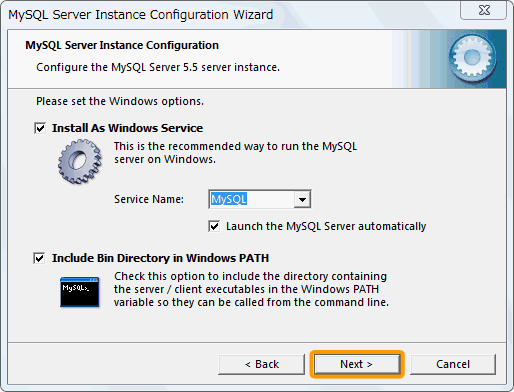 設定ウィザード:Windows環境の設定
設定ウィザード:Windows環境の設定 - 管理者パスワードの設定
「Modify Security Settings」にチェックを入れ、MySQLサーバー管理者(root)のパスワード(任意の半角英数字)を入力し、Next >をクリックします。
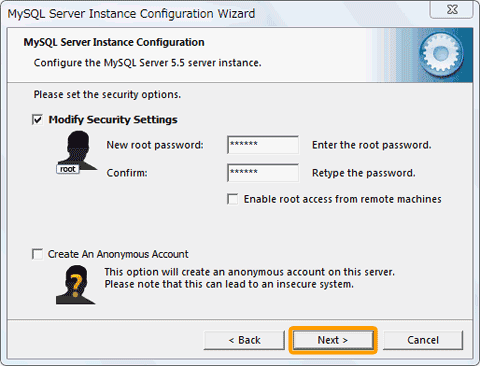 設定ウィザード:管理者パスワードの設定
設定ウィザード:管理者パスワードの設定 - 設定の実行
Excuteをクリックし、設定を実行します。
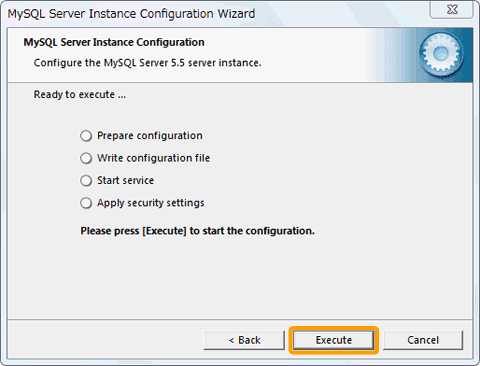 設定ウィザード:設定の実行
設定ウィザード:設定の実行 - 設定の実行完了
全ての設定が完了すると、[Execute]ボタンが[Finish]ボタンに変わりますので、Finishをクリックし、設定ウィザードを終了します。
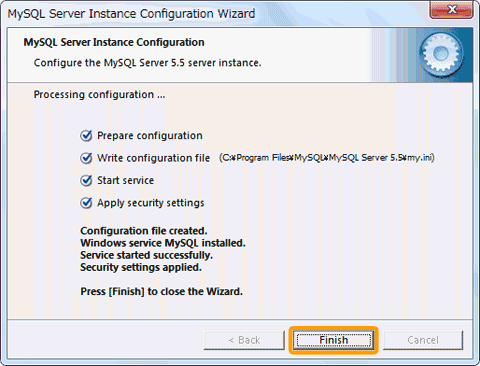 設定ウィザード:設定の実行完了
設定ウィザード:設定の実行完了手元の環境でこの作業をしていた際、「Start service」のところでつまずきました。 過去にXamppを入れていたことがあり、その際インストールされたMySQLがWindowsサービスから消えていないのが原因だったようです。 コマンドプロンプトを管理者権限で起動し、「sc delete mysql」と入力して、WindowsサービスからMySQLを削除してから、MySQLを再インストールしたらイケました。
MySQLの動作確認とパスの確認をしましょう。
コマンドプロンプトからMySQLサーバーに接続し、MySQLデータベースを操作してみます。
⇒ MySQL5の動作確認(MySQLコマンドラインクライアント使用)
環境変数にパスが通っているか確認
2011/9/20
Windowsのサービスに、MySQLのパスが通っているか確認します。
-
「スタートメニュー」→「コンピュータ」を右クリックし、「プロパティ」を選択。
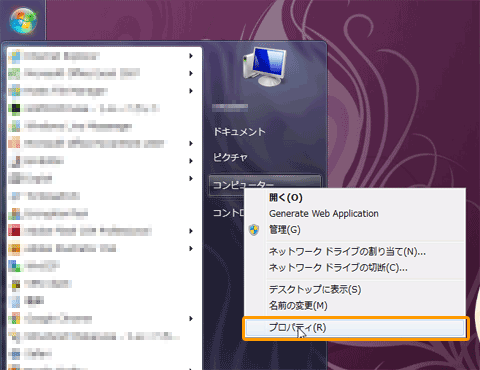 コンピュータ
コンピュータ -
システム画面が表示されたら、「システムの詳細設定」をクリック。
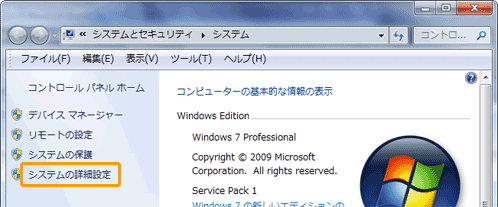 システムの詳細設定
システムの詳細設定 -
「システムのプロパティ」ダイアログが表示されたら、「詳細設定」タブの環境変数をクリック。
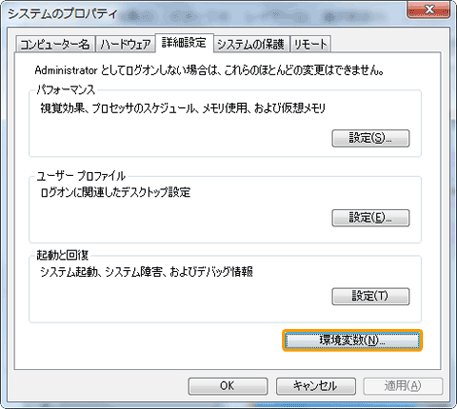 システムのプロパティ - 「詳細設定」タブ
システムのプロパティ - 「詳細設定」タブ -
システム環境変数の「Path」を選択し、編集をクリック。
「C:\Program Files\MySQL\MySQL Server 5.5\bin」が追加されていればOK。ない場合は、追加しておきましょう。
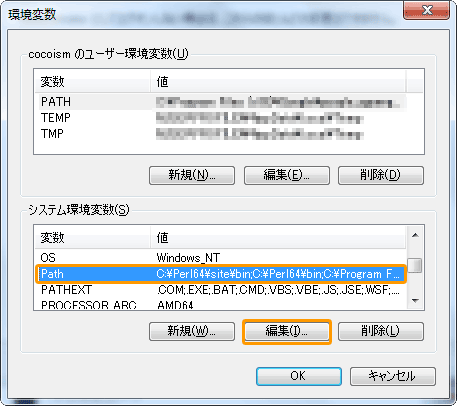 環境変数
環境変数