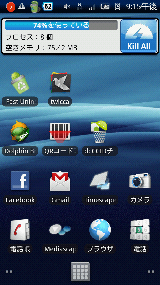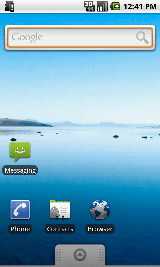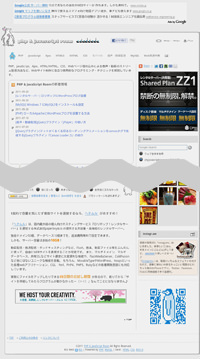AndroidAndroid端末の実機やエミュレーターで画面スクリーンショットを撮る方法
- Android端末で実機のスクリーンショットを撮る〔Dalvik Debug Monitor〕
- Android端末でエミュレーターのスクリーンショットを撮る〔Dalvik Debug Monitor〕
- ブラウザのスクリーンショットを撮る〔Androidアプリ「Dolphin Miniブラウザ」〕
Android端末で実機のスクリーンショットを撮る
Dalvik Debug Monitor
2011/9/27
- USBデバックを有効にする
Android端末の「設定」→「アプリケーション」→「開発」→「USBデバック」にチェックを入れて、USB接続時はでバックモードになるようにします。
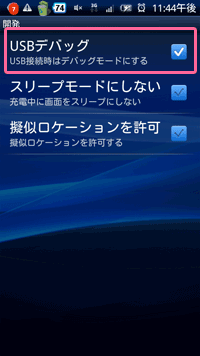 開発
開発 - 実機をPCにUSB接続
PCにAndroid端末をUSBケーブルで接続します。
※ドライバが認識されない場合は、ドライバのインストールを行ってください。
- ddms.exe起動
Android SDKインストールディレクトリ/tools内にある「ddms.exe」をダブルクリックしてDalvik Debug Monitorを起動します。 下図のような画面が表示されればOK。
「Name」のところに、PCにUSB接続している端末、実行中のエミュレータなど認識されているデバイス名が一覧表示されます。
※「Name」のところに何も表示されない場合は、手順1のUSBでバックが有効になっているか確認してください。
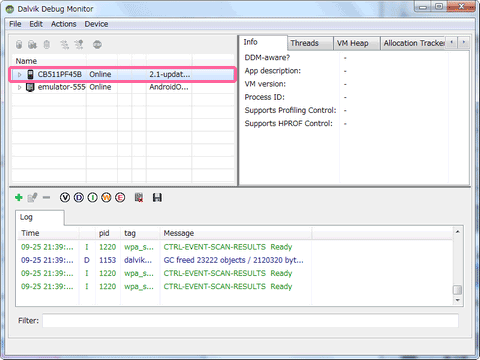 Dalvik Debug Monitor
Dalvik Debug Monitor - デバイスを選択して、スクリーンショットを撮る
「Name」のデバイス名一覧から対象となるデバイスを選択し、[Ctrl]+S、または、メニューの「Devices」→「Screen capture」を選択し、Device Screen Captureを起動します。
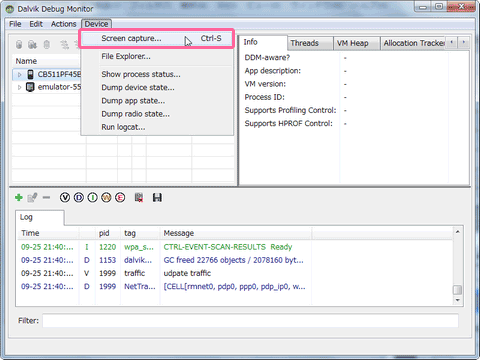 Dalvik Debug Monitor
Dalvik Debug Monitor - Device Screen Capture
「Reflesh」で画面更新、「Rotate」で画面を90度ずつ回転、「Save」で画像保存(PNG形式)、「Copy」で画像コピーをすることができます。
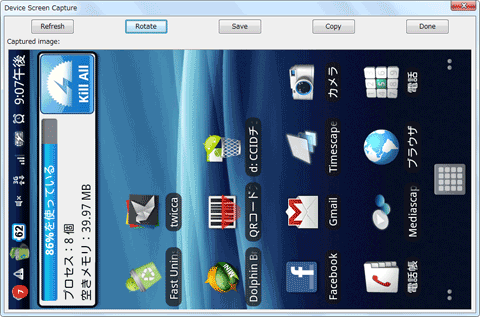 Dalvik Debug Monitor
Dalvik Debug Monitor下記はXperiaの画面スクリーンショットの例です。
画像サイズは実機と同じ解像度になるので、Xperiaなら480x854pxになります。
Android端末でエミュレーターのスクリーンショットを撮る
Dalvik Debug Monitor
2011/9/27
- エミュレーターの起動
Android SDKインストールディレクトリ内にある「
 SDK Manager.exe」をクリックして、SDK Managerを起動します。
一覧からAVDを選択し、Start...をクリックして、エミュレーターを起動します。
SDK Manager.exe」をクリックして、SDK Managerを起動します。
一覧からAVDを選択し、Start...をクリックして、エミュレーターを起動します。
※エミュレーターの起動方法の詳細は、こちらで解説しています。
- ddms.exeを起動
Android SDKインストールディレクトリ/tools内にある「ddms.exe」をダブルクリックしてDalvik Debug Monitorを起動します。 下図のような画面が表示されればOK。
「Name」のところに、PCにUSB接続している端末、実行中のエミュレータなど認識されているデバイス名一覧表示されます。
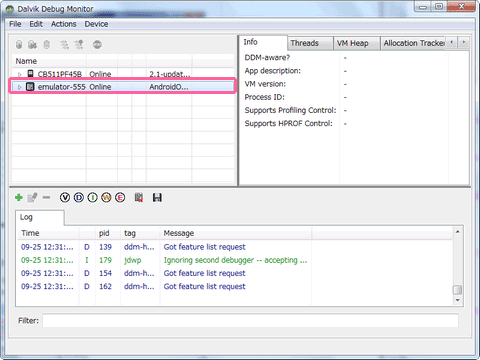 Dalvik Debug Monitor
Dalvik Debug Monitor - デバイスを選択して、スクリーンショットを撮る
「Name」のデバイス名一覧から対象となるデバイスを選択し、[Ctrl]+S、または、メニューの「Devices」→「Screen capture」を選択し、Device Screen Captureを起動します。
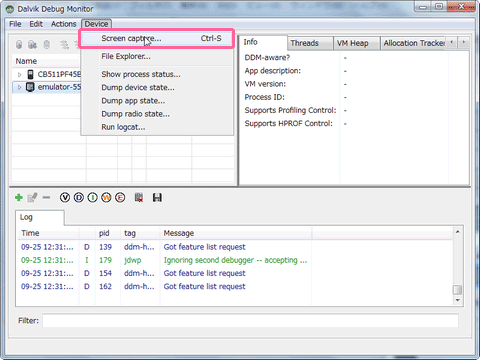 Dalvik Debug Monitor
Dalvik Debug Monitor - Device Screen Capture
「Reflesh」で画面更新、「Rotate」で画面を90度ずつ回転、「Save」で画像保存(PNG形式)、「Copy」で画像コピーをすることができます。
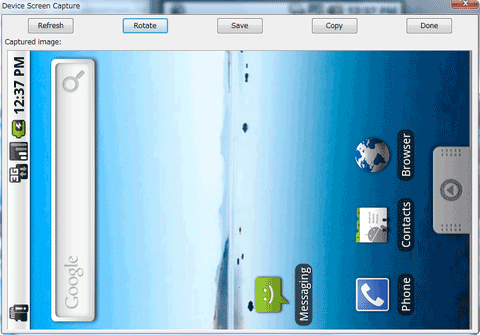 Dalvik Debug Monitor
Dalvik Debug Monitorエミュレーターは[Ctrl]+[F11]で画面の向きを変更できます。
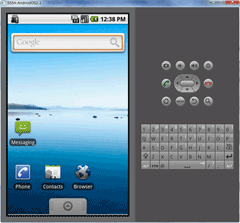 portrait
portrait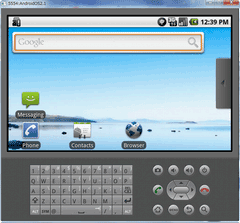 landscape
landscape下記は縦向きと横向きの画面のスクリーンショットの例です。
画像サイズはAVDで指定した解像度に依存すると思われます。
WVGA800なら480x800になります。HVGAなら320x480になります。※エミュレーターの画面サイズの詳細は、こちらをご覧ください。
ブラウザのスクリーンショットを撮る
Androidアプリ「Dolphin Miniブラウザ」
2011/9/27
Dolphin Browser™ Mini
Dolphin Browser™ Miniは制作者に便利な機能がつまった無料のブラウザアプリです。 標準ブラウザはクッキーやキャッシュを消したりするのが面倒ですが、このアプリならそういった設定まわりも簡単に行えます。
なんといってもサイトのスクリーンショット、しかもスクロールがある画面のスクリーンショットも1画像にさくっとJPEG形式で撮れるのが素敵です。 撮影したスクリーンショットは端末内にも保存できますし、共有機能で、Dropboxに保存したり、メール添付で送信することも可能です。
スクリーンショットの画像サイズは、画面サイズに応じてまちまちです。 とても長い画面だと幅320px、ファーストビューからちょっとはみだす程度であれば幅840pxくらいです。
下記のサムネイルは省略してますが、クリックすると実際のスクリーンショットが実寸大で表示されます。
エミュレーターではスクロールがある画面は1回で撮れないので、本当に重宝します。 ただ上記のように、画質があまりよくありません。
単にスクリーンショットを撮る分には十分ですが、きれいな画質でスクリーンショットを取る必要がある場合は、DDMSなどで一画面ずつとって画像加工でつなげるなど地道な作業に。